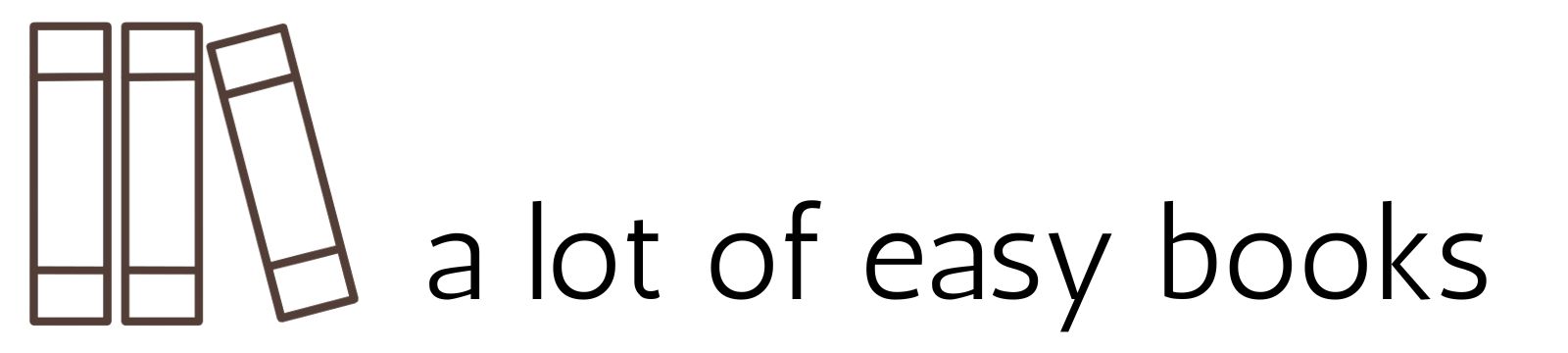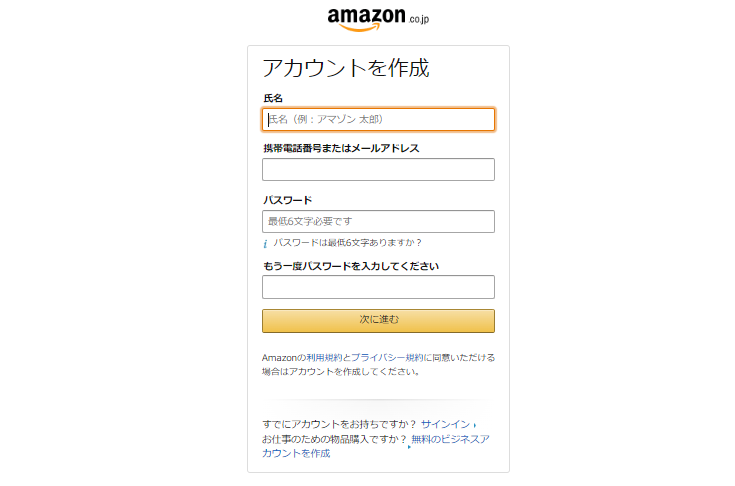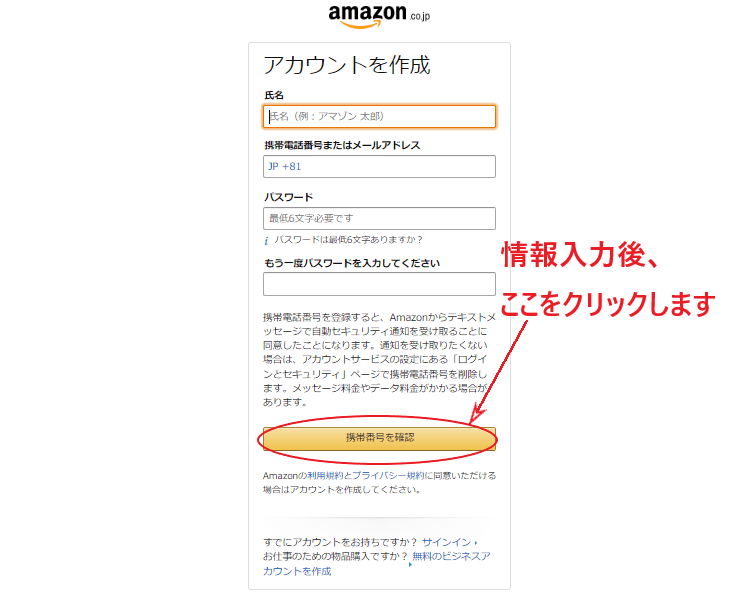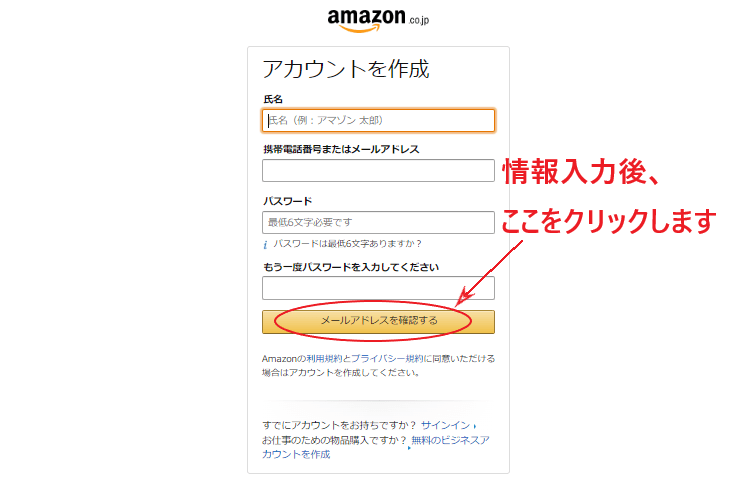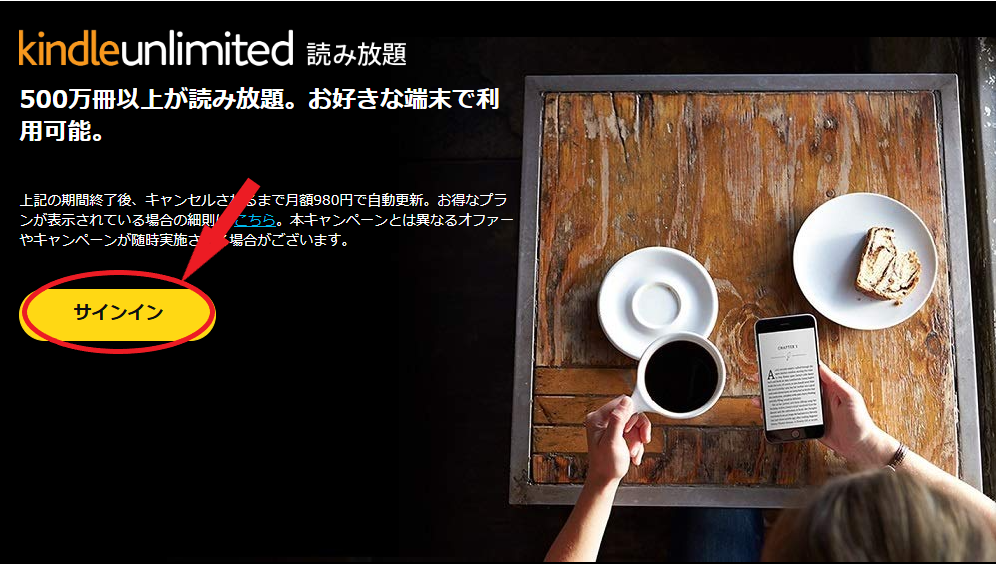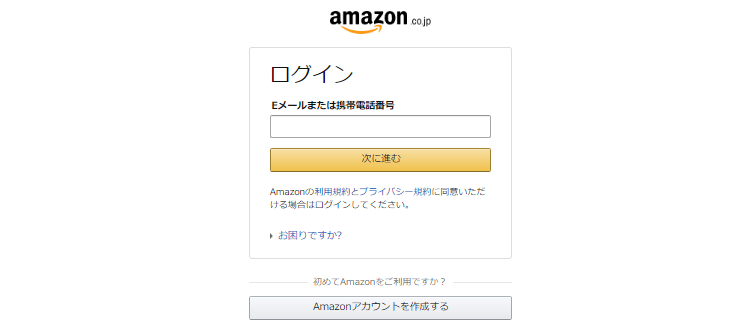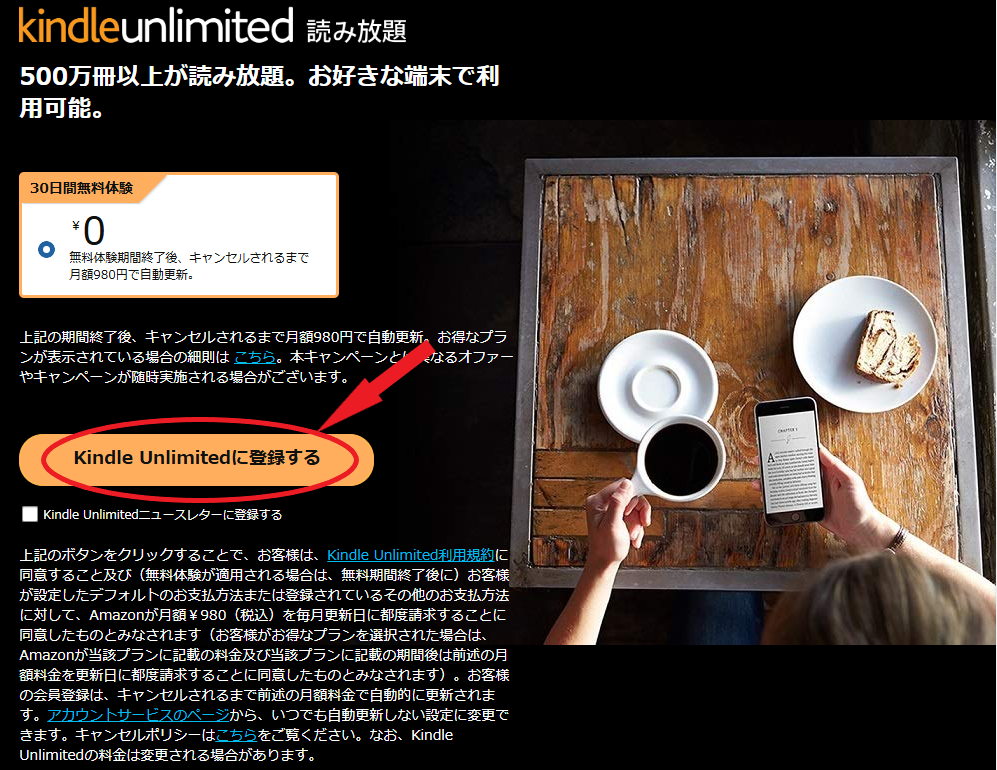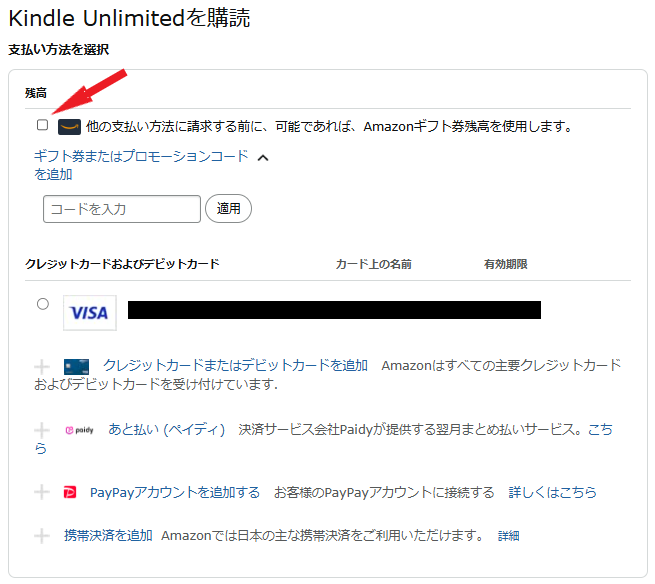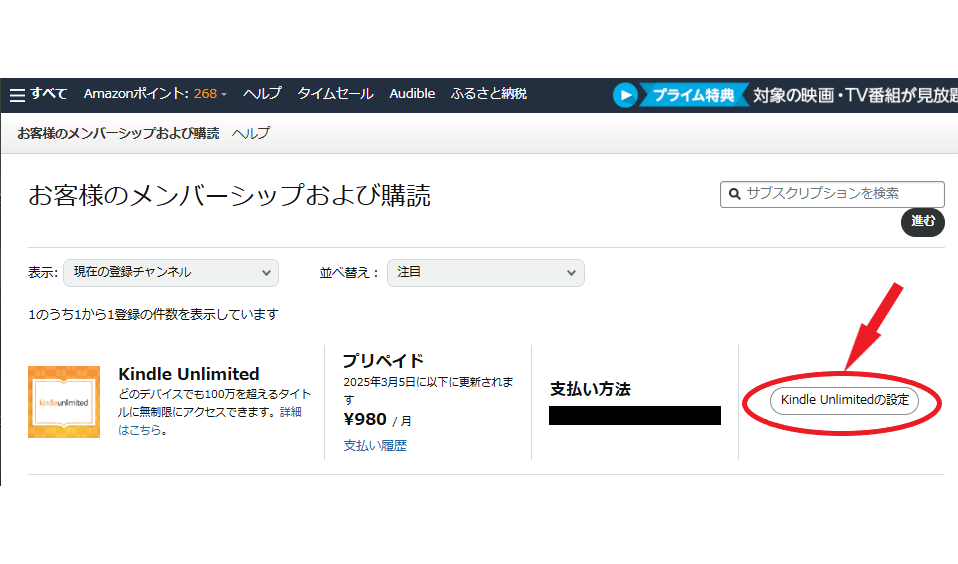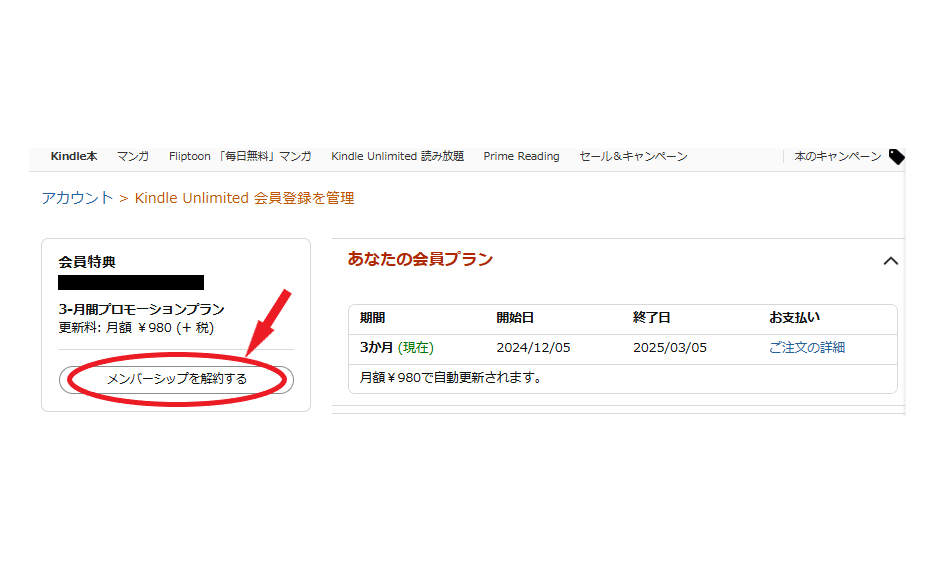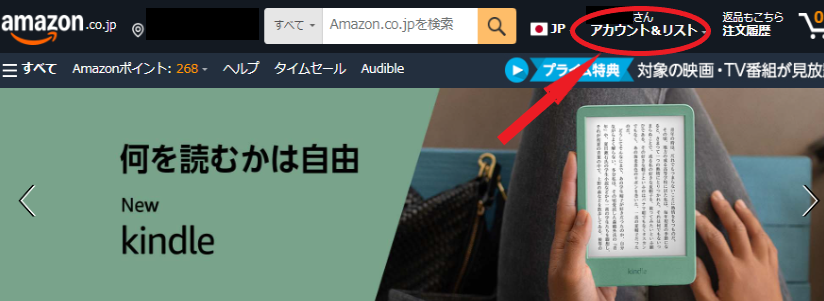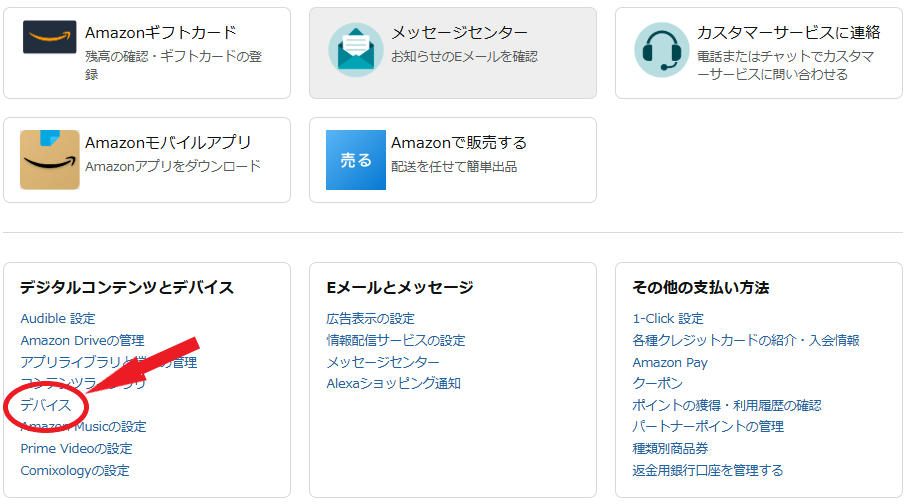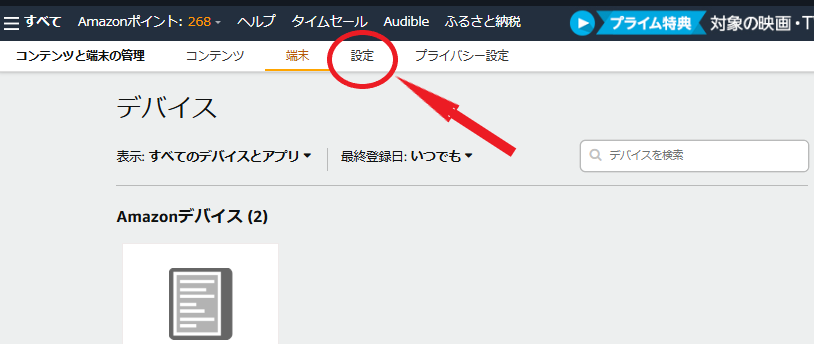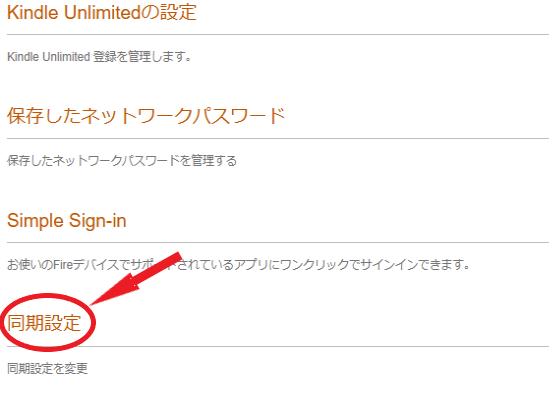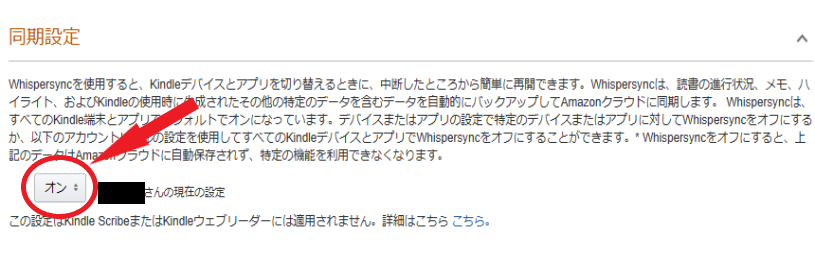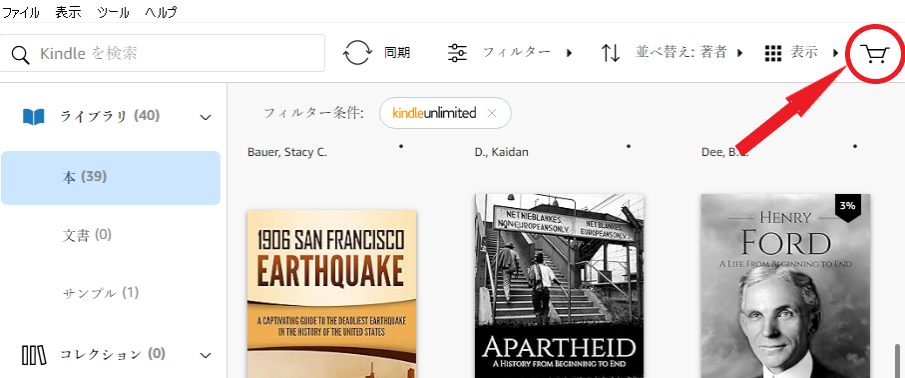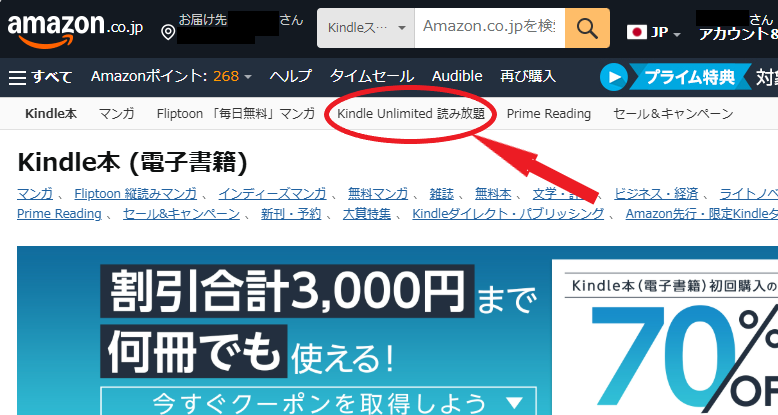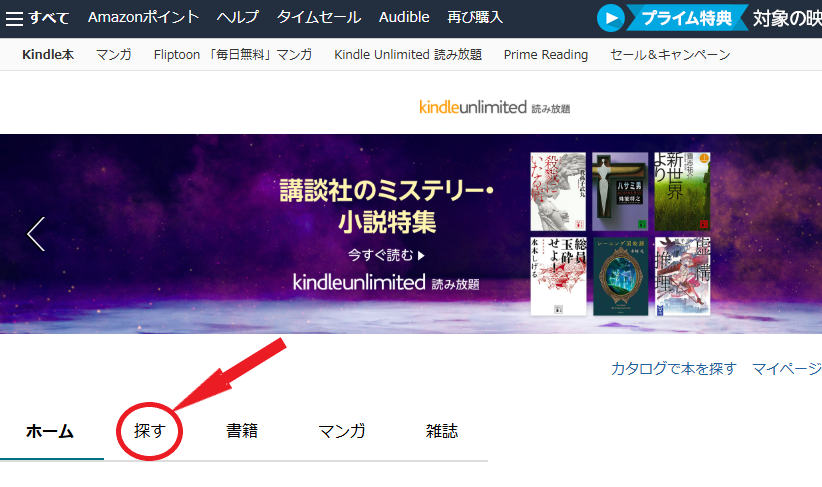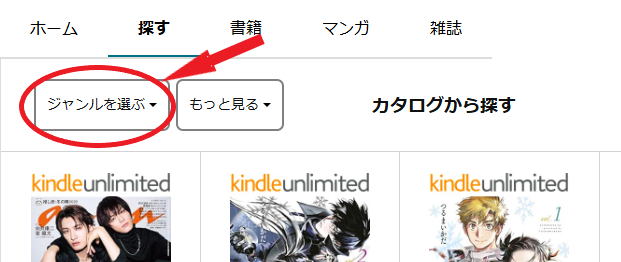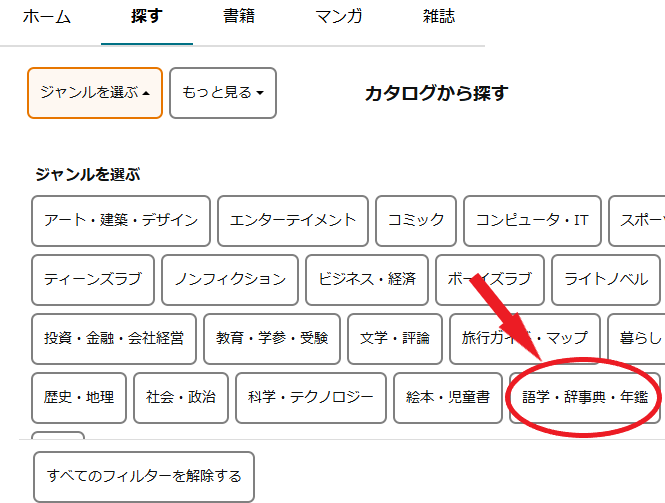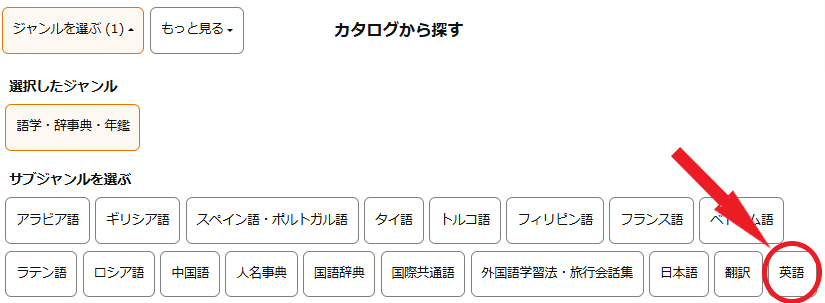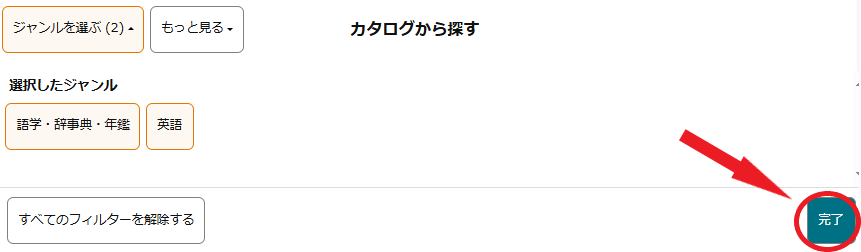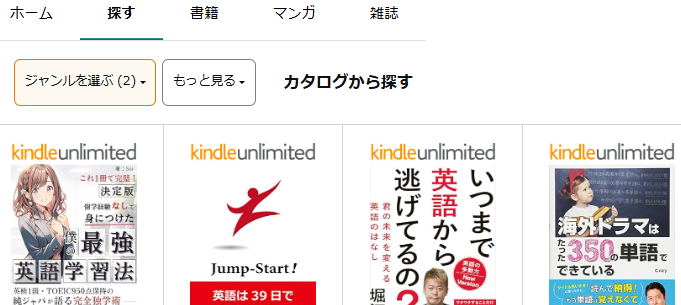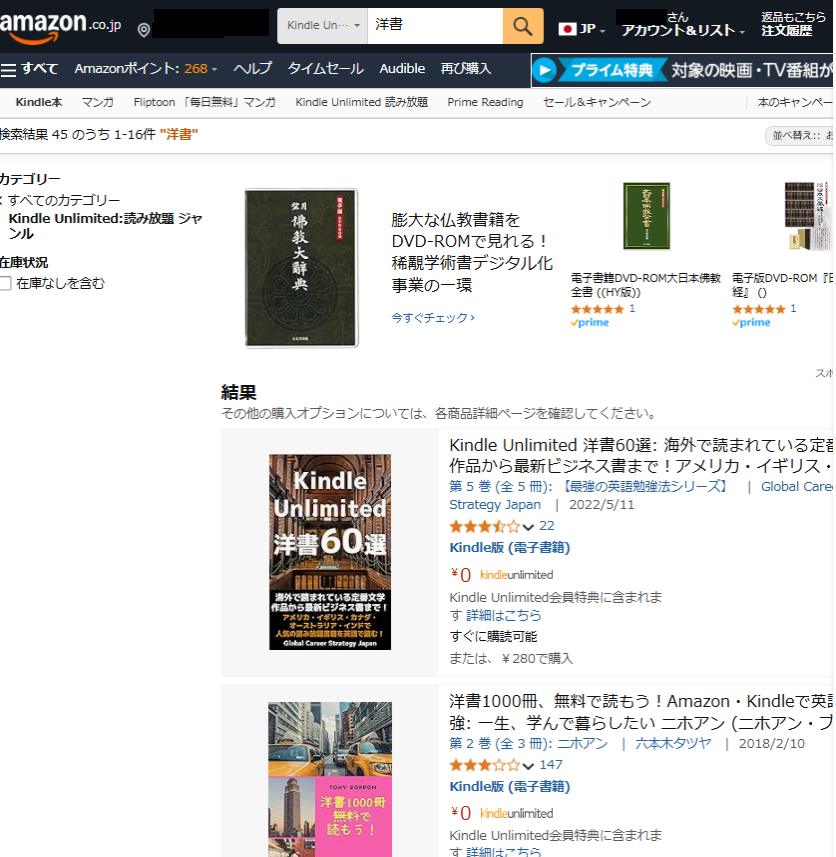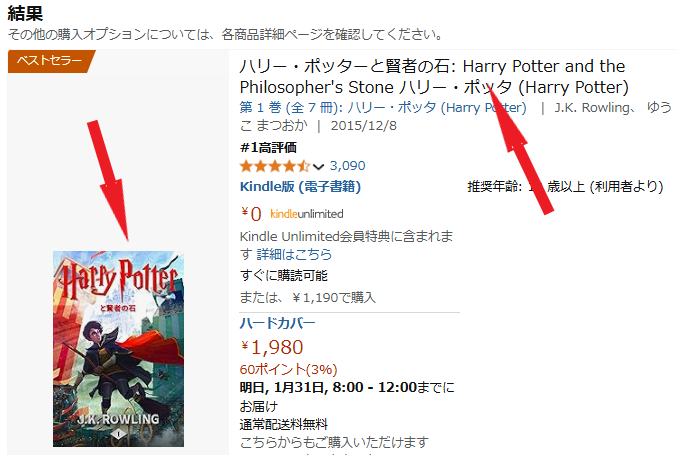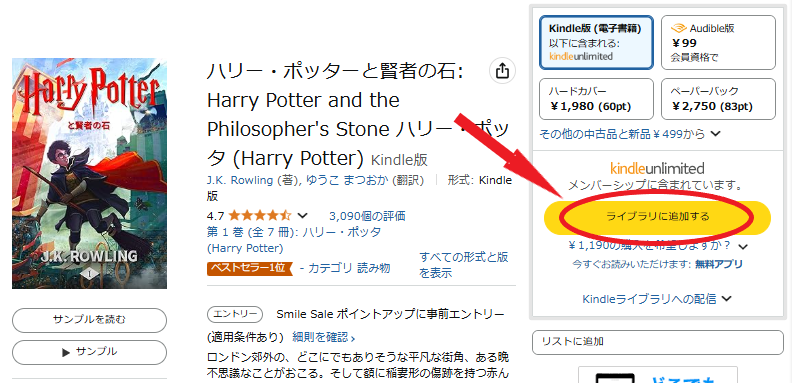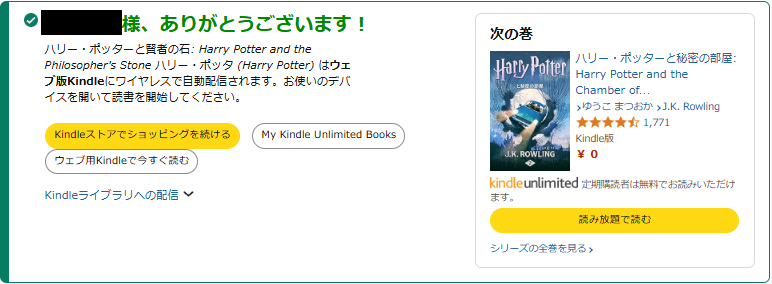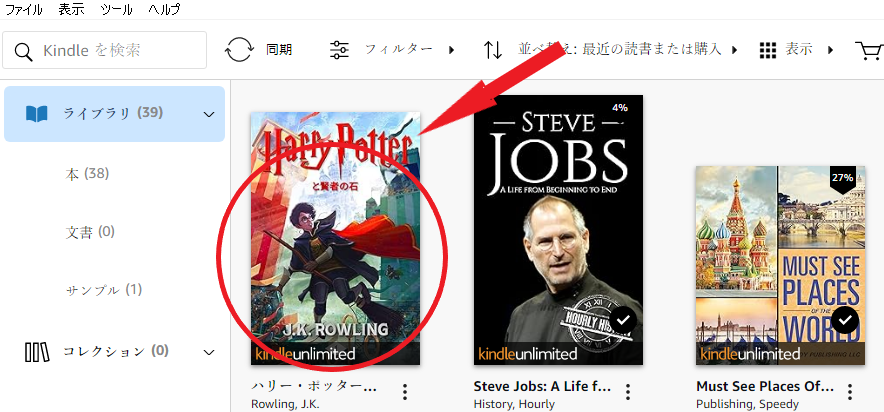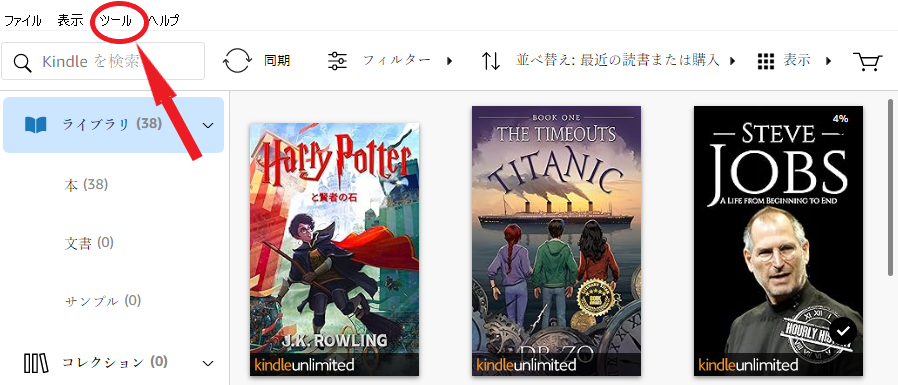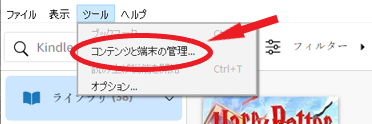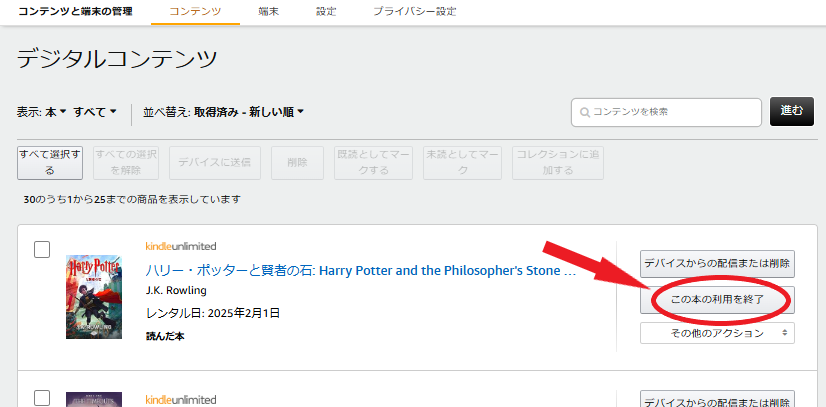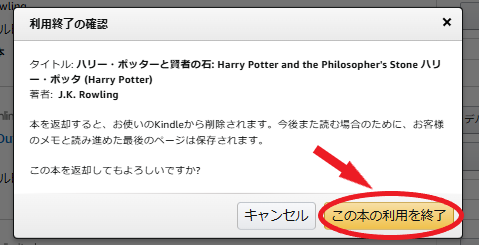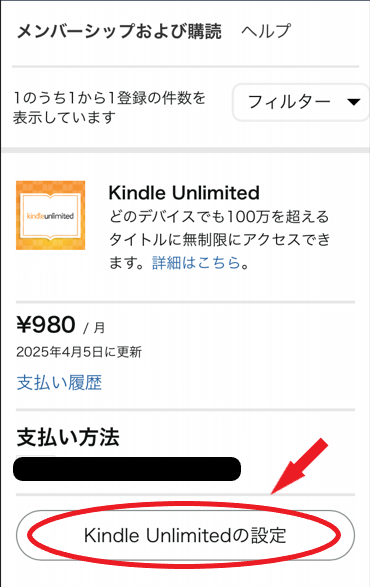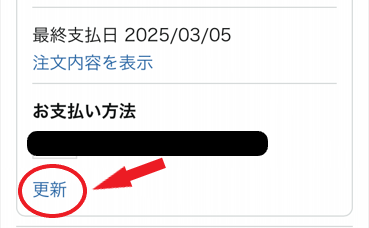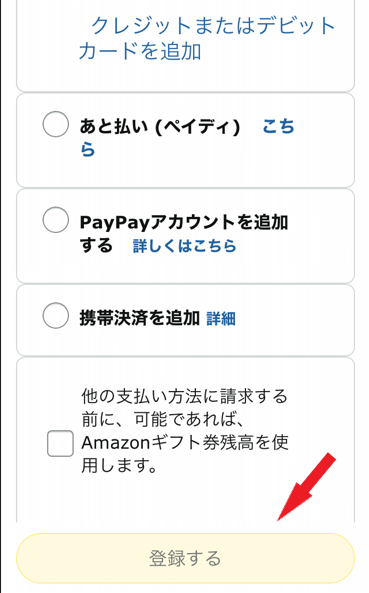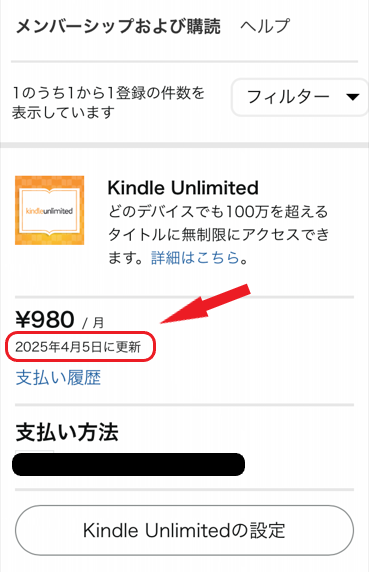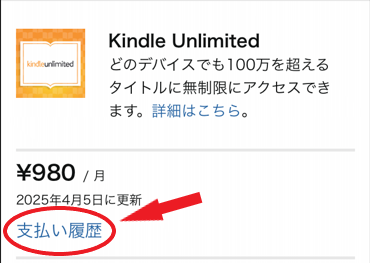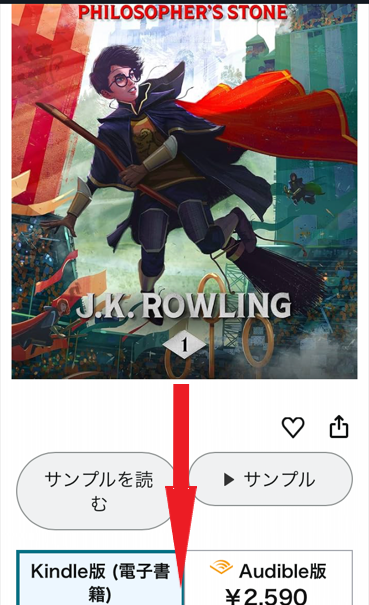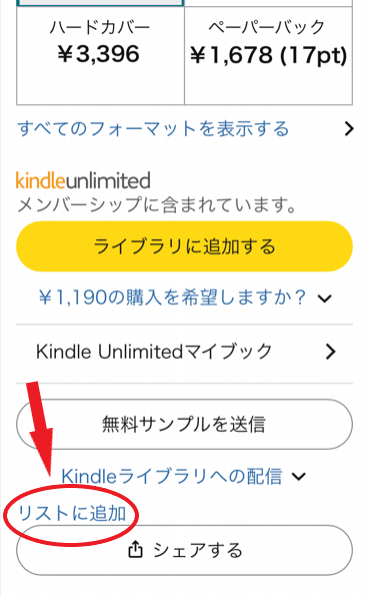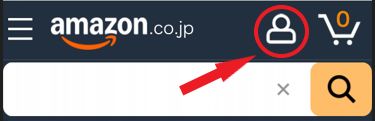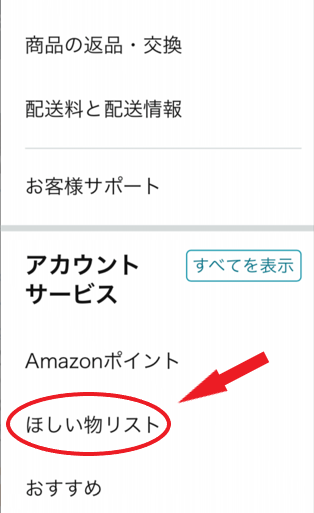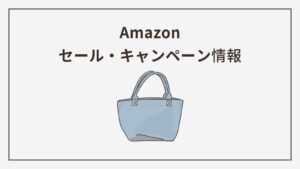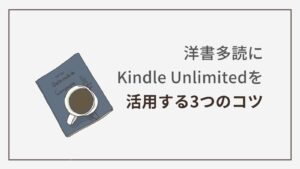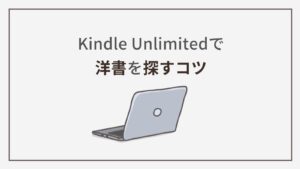この記事では、Amazon の電子書籍サブスクサービス Kindle Unlimited について、画像付きでわかりやすく説明しています!
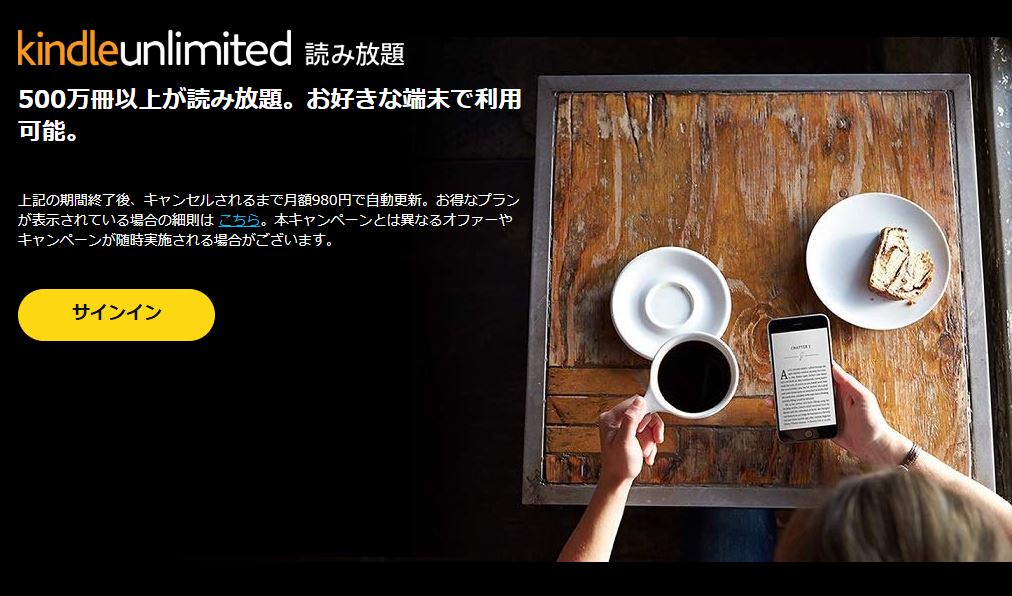
Kindle Unlimited とは?
サービス概要
- Kindle Unlimited ってどんな本が読めるの?
- 普通に買うよりお得?
- 専用端末を買わなくちゃいけないの?
こんなふうに興味はあるけれどよくわからない…、という人のために、まず Kindle Unlimited について説明しますね。
簡単にまとめると Kindle Unlimited とはこんなサービスです。
| 運営会社 | Amazon |
|---|---|
| サービス内容 | 電子書籍のサブスクリプションサービス(読み放題サービス) |
| 料金 | 月額980円(税込) |
| 読める本のジャンル | 小説、実用書、ビジネス書、雑誌、マンガ、洋書など、ほぼオールジャンル |
| 対応端末 | スマホ、タブレット、PC、Kindle専用端末 |
| 利用上限(冊数) | 上限なし |
| 手元にキープしておける冊数 | 20冊 |
| 対象本の冊数 | 500万冊以上 |
| お試しサービス | 30日間無料お試し期間あり |
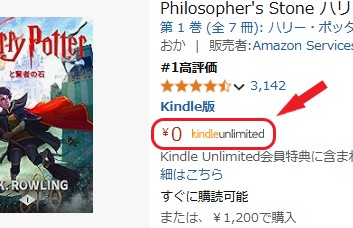
Kindleストアで、このマークが付いている本が読み放題対象です。
つまり、Kindleストアの対象電子書籍が読み放題になるサービスです。
Amazon のサービスなので、他のどのサブスクよりもジャンルの幅が広くて本の数が多いのが魅力です!
本をたくさん読む人だったらお得なんだね。
もちろんそうですけど、小説や実用書だけじゃなくて、雑誌やマンガ、洋書も読めちゃいます。
ジャンルを限定しないこんな大盤ぶるまいなサービスは他にはないですよ。
そうなんだ。
本のサブスクってガチの読書家が利用するものだと思ってたけど、雑誌とかマンガも読めるんだね。
雑誌やマンガは、パラパラと軽く読みたいから、サブスクでたくさん読めるとうれしいですよね。
対象タイトルには、メジャーな雑誌がたくさんありますよ。
読み放題対象の本
で、実際どんな本が読めるの?
はい。説明するより見てもらったほうが早いので、こちらのショートカットから、どんな本が対象になっているかチェックしてみてください。
これぜ~んぶ Kindle Unlimited で読むことができます!
読み放題対象本にしぼりこんだショートカットです
まだまだこれだけじゃなくて、洋書だってこんなに読めちゃいます。
別料金じゃないですよ。
これがぜんぶ月額980円で読み放題!
ランチ1回分のお値段で、小説や自己啓発書、ビジネス書、雑誌にマンガも楽しんで勉強もできちゃいます。
洋書を読む人ならさらにお得!
確かにこのラインナップはすごい!
対応端末
これって専用端末がないと読めないの?
専用端末は、目に優しくて持ち歩きもしやすいのでおすすめですが、必須ではないですよ。
Kindle 本はアプリをインストールすればスマホ、タブレット、PCでも読むことができます。
[スマホ]
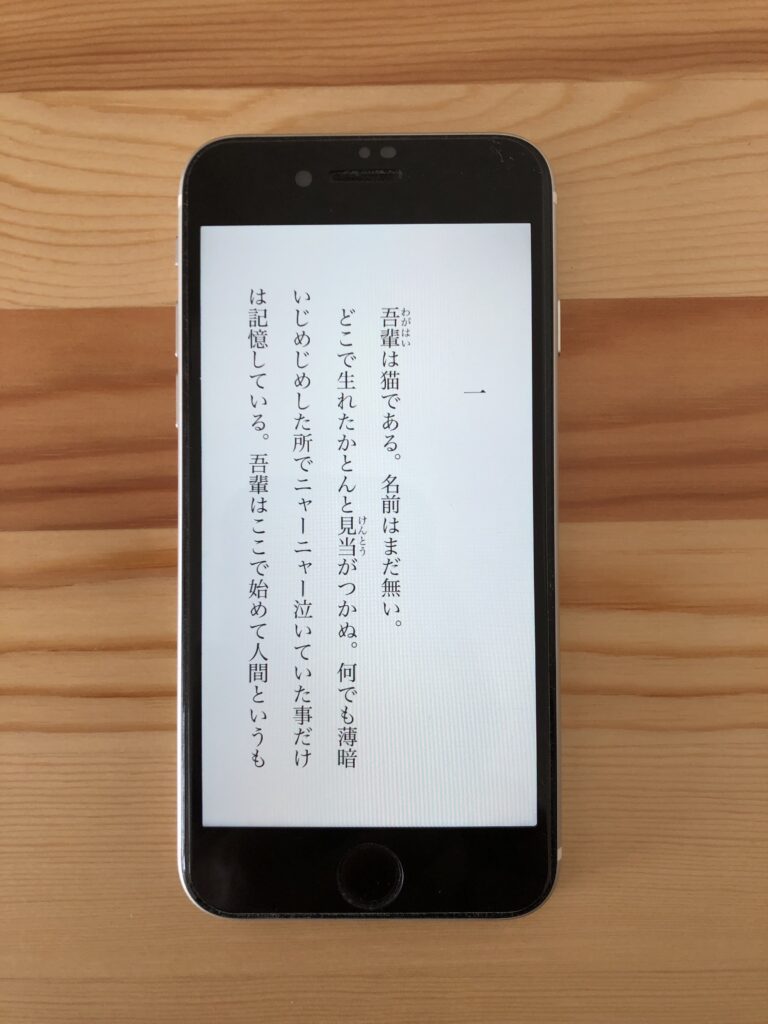
[Kindle専用端末]
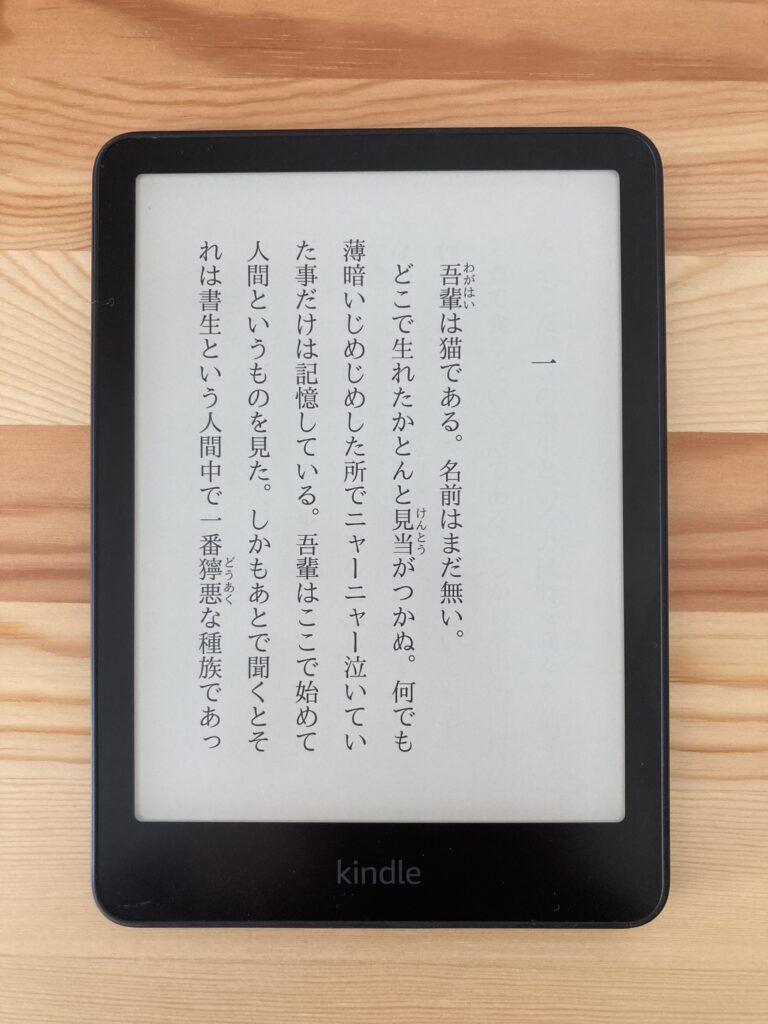
専用端末はもちろんですが、スマホアプリも好みにあわせて背景色、文字の大きさ、行間、フォントなどを変えることができます。
[設定例1]
背景色:白
行間:広め
フォント:明朝
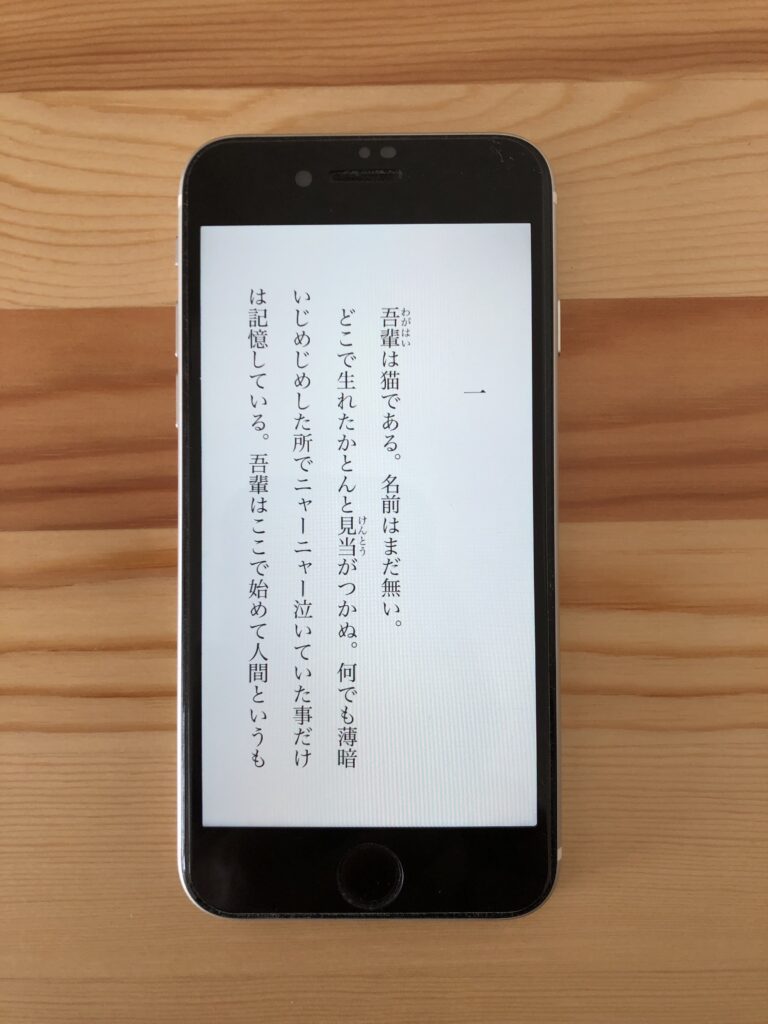
[設定例2]
背景色:ベージュ
行間:標準
フォント:ゴシック

なるほど。
スマホだけでも読めるんだね。
はい。
でもスマホは通知や電池の消耗が気になると思うので、Kindle Unlimited を長く続けるなら専用端末をおすすめします。
専用端末は、ブルーライトもほとんどカットされているので目に優しいですよ。
Kindle 端末を購入すると、Kindle Unlimited 3カ月分が無料になるオマケが付いてきます!
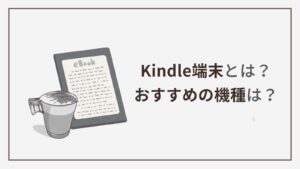
デメリット
お得なサービスだと思うけど、デメリットはないの?
デメリットもありますよ。順番に説明しますね。
- 対象は電子書籍のみ
- 本を所有することはできない
- 読みたい本が読み放題対象とは限らない
- 対象タイトルは入れ替わることがある
対象は電子書籍のみ
Kindle Unlimited の対象本は、電子書籍のみです。紙の本にこだわりがある人にはマッチしないサービスです。
本を所有することはできない
Kindle Unlimited では本を購入するのではなく、レンタルします。レンタル中の一時的な所有にすぎないので、本をずっと手元に持っておきたいというタイプの人にはマッチしないサービスです。
読みたい本が、読み放題対象とは限らない
読み放題対象タイトルにするかどうかは作家さんが決めることなので、自分が読みたい本が対象になっているとは限りません。SNSなどで話題になっている本を買うことが多い人には、ぴったりのサービスではないかもしれません。対象本のなかから探す、というスタンスであれば、魅力的な本が次々と表示されるので、元がとれてあまりあるサービスでしょう。
対象タイトルは入れ替わることがある
気になっていた本を借りようと思ったら、読み放題対象からはずれていることがあります。対象タイトルのマークがついているからといって、いつでも読めるという保証はありません。この点が注意が必要です。いったんレンタルすれば、対象外になっても返却するまでは読めるので、気になる本は早めに借りてライブラリに入れておくとよいでしょう。
まとめ
結局、Kindle Unlimited はお得なの?
Kindle Unlimited は、次のような人にとっては、とてもお得なサービスです。
- 複数のジャンルの本を読む人(雑誌、マンガ、ビジネス本など)
- 本代を節約したい読書家
- 本との思いがけない出会いに魅力を感じる人
- 英語多読のために洋書をたくさん必要としている人(私)
逆に、次のような人にとっては、マッチしないサービスといえます。
- 紙の本を読みたい人
- 本を所有したい人
- 話題になっている本しか読まないという人
- マンガや雑誌代も含め、1カ月の本代が1,000円を超えない人
たまたま手にとった1冊が、人生を変えるきっかけになることもあります。Kindle Unlimited で、思いがけない運命の出会いが待っているかもしれませんよ!
Kindle Unlimited の登録・解約の仕方
では、ここから Kindle Unlimited の申し込みの仕方と、解約の仕方について説明していきます。
Amazon アカウントを作成する
Kindle Unlimited は Amazon が提供しているサービスなので、まずAmazon のアカウントを作成する必要があります(アカウント作成は無料)。
Amazon でショッピングをしたことがあれば、すでにアカウントをお持ちです。
「Kindle Unlimited に登録する」に進んでくださいね。
Amazon アカウントの作成はとても簡単!必要な情報は下記の3つだけです。
- お名前
- 携帯電話番号またはメールアドレス
- パスワード(最低6文字)
| Step1 | Amazonの「アカウント作成ページ」にアクセス |
|---|---|
| Step2 | 必要情報を入力 |
| Step3 | 確認コードを入力 |
詳しい手順を見る
名前、携帯電話番号またはメールアドレス、パスワードを入力し、「次に進む」をタップします。
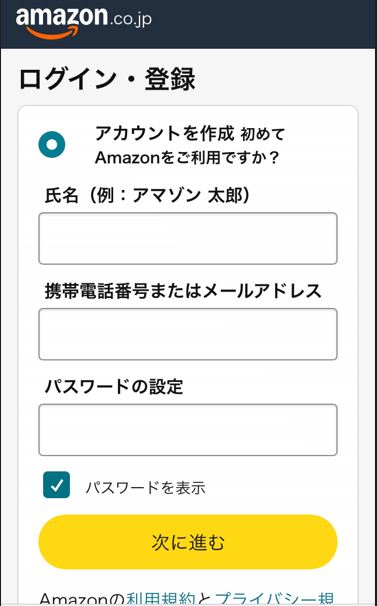
以下に「確認コード」が届くので、届いたコードを入力します。
- 携帯電話番号を入力した場合 携帯電話に届きます(テキストメッセージ)
- メールアドレスを入力した場合 入力したアドレスに届きます
以上でアカウントの作成は終わりです。
作成したアカウントで、Amazon 公式サイトにログインできるようになっているはずです。
登録(申込み)する
Amazon アカウントの作成が終われば、あとは以下の4ステップで簡単に Kindle Unlimited に登録することができます。
| Step1 | 申し込みページにアクセス |
|---|---|
| Step2 | Amazon アカウントでログイン |
| Step3 | 「Kindle Unlimited に登録する」をクリック |
| Step4 | 支払方法を選択 |
詳しい手順を見る
①「サインイン」をタップします。
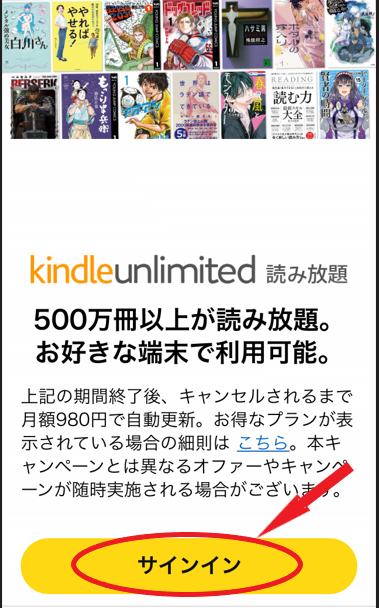
②Amazon アカウントでログインします。
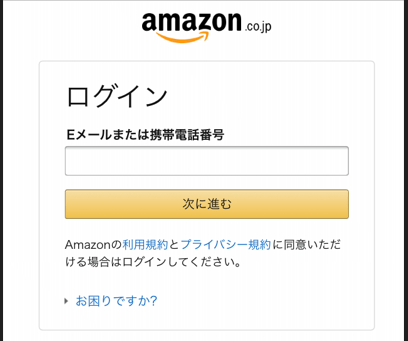
※「30日間無料体験」のほかに何かキャンペーンが表示されている場合は、希望にあうほうを選択してから「Kindle Unlimitedに登録する」をタップしてください(例:「2カ月99円」など)。
利用できるサービス・キャンペーンは1つだけ。併用はできません。
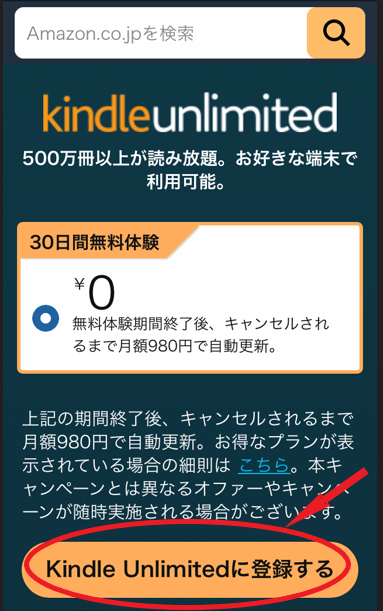
支払情報は、無料体験のあと継続して利用する場合のために入力が必須になっています。
支払い方法は、下記から選択することができます。
- クレジットカード
- デビットカード
- あと払い(ペイディ)
- PayPay(ペイペイ)
- 携帯決済
- Amazon ギフト券残高
Amazon ギフト券残高は、他の支払い方法を一緒に登録した場合のみ利用可能です。
ギフト券のコードを入力し、「他の支払い方法に請求する前に、可能であれば、Amazon ギフト券残高を使用します」にチェックを入れます。
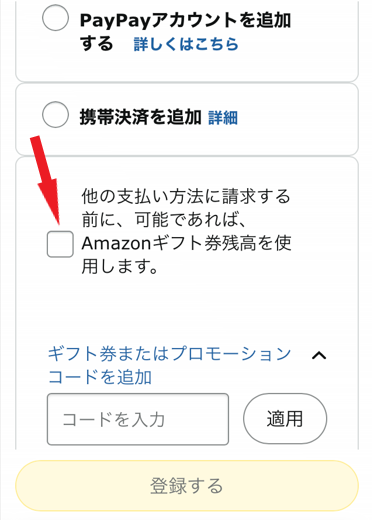
以上で Kindle Unlimited の登録は終わりです。登録が完了すると、「Kindle Unlimited へようこそ」というメッセージが表示され、登録したアドレスにも登録完了メールが届きます。
解約する
Kindle Unlimited は、以下の3ステップで簡単に解約することができます。
30日間無料体験は、登録後すぐに解約しても30日間は利用できます。
更新を希望しない場合は、早めに解約しておくと安心です。
| Step1 | 「メンバーシップおよび購読」ページにアクセス |
|---|---|
| Step2 | 「Kindle Unlimited の設定」をクリック |
| Step3 | 「メンバーシップを解約する」をクリック |
詳しい手順を見る
※ログイン画面が表示された場合は、Amazon のアカウントでログインします。
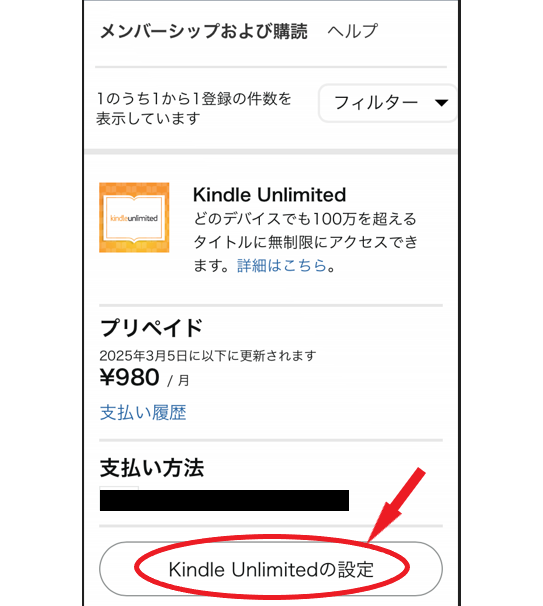
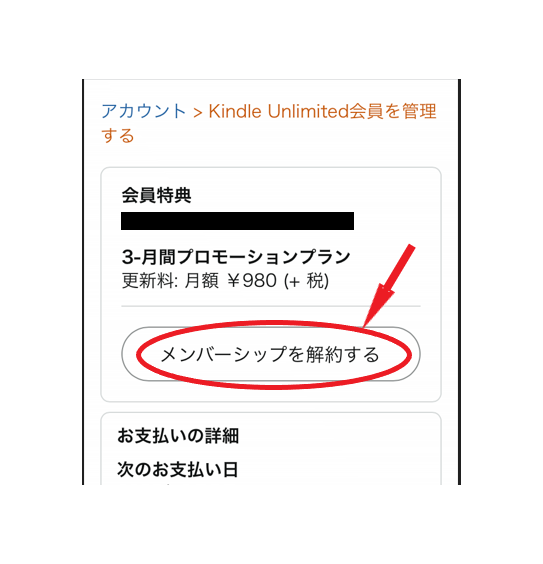
以上で、解約手続きは終わりです。
解約手続き後も、会員資格終了日まではサービスを利用することができます。
Kindle Unlimited 登録後の使い方
デバイスを用意する
デバイスを用意するといっても、Kindle の電子書籍はスマホでも読むことができます。
最初はよく分からないと思いますので、ひとまずは普段お使いのスマホやパソコンなどでスタートするのがおすすめです!
慣れてきたら、生活環境やよく読む本の種類に合わせて、使いやすいデバイスを用意されるとよいでしょう。
なお、Kindle の電子書籍は、下記の4種類のデバイスで読むことができます。
- スマホ(iPhone、Android)
- タブレット(iPad、Android、Fire)
- パソコン(Windows、Mac)
- Kindle 専用端末
Kindle 専用端末については、こちらの記事で解説しています
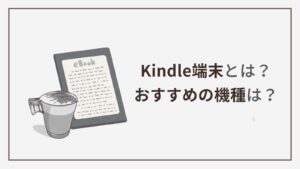
Kindle ヘビーユーザーの私が、4種類のデバイスを使ってみた感想をまとめてみました。
| デバイス | メリット | デメリット |
|---|---|---|
| スマホ | 外出時に読みやすい 外出時の持ちものを減らせる | 通知が届くので気が散る 外出時に電池の消耗が気になる |
| タブレット | 絵本を読みやすい | 外出時に読みにくい |
| パソコン | 画面が大きくて読みやすい | 寝転んで読めない |
| Kindle 端末 | 外出時に読みやすい 軽くてコンパクト 目が疲れない バッテリーが長持ちする | 絵本と相性が良くない |
シチュエーション別に言うと、私のお気に入りデバイスはこんな感じです。
| 読む場所 | 本の種類 | デバイス |
|---|---|---|
| 自宅 | 絵本 | タブレット |
| 自宅 | 文字メインの本 | Kindle 端末 |
| 外出先 | 絵本 | スマホ |
| 外出先 | 文字メインの本 | Kindle 端末 |
※生活環境にもよると思いますので、ご参考までに。
Kindle 無料アプリをダウンロードする
用意したデバイスに Kindle 無料アプリをダウンロードします。
複数のデバイスを同期させる
Kindle では、同じアカウントを複数のデバイスで利用することができます(最大6台まで)。
シチュエーションに合わせてデバイスを変えられると便利ですよ!
複数のデバイスを利用する場合、同期設定しておくと、最後に読んだページなどの情報をデバイス間で共有できます。
| Step1 | Amazon 公式サイトにログイン |
|---|---|
| Step2 | アカウントページにアクセス |
| Step3 | デバイスの管理ページにアクセス |
| Step4 | 同期設定をオンにする |
詳しい手順を見る
画面右上のアカウントマーク(人型のアイコン)をタップします。
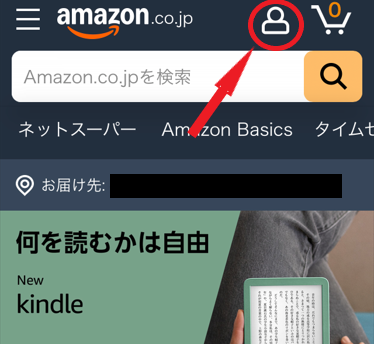
①画面を下にスクロールします。
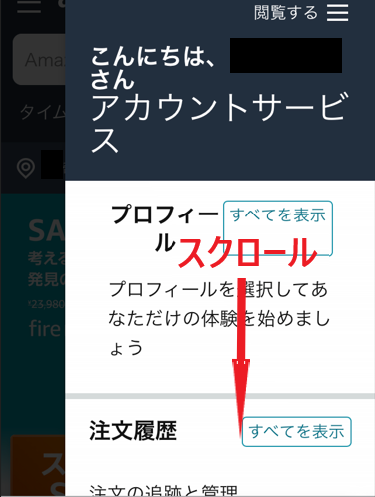
②アカウントサービスの「すべてを表示」をタップします。
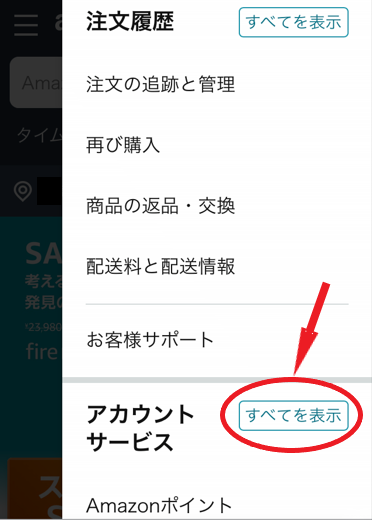
③画面を下にスクロールします。
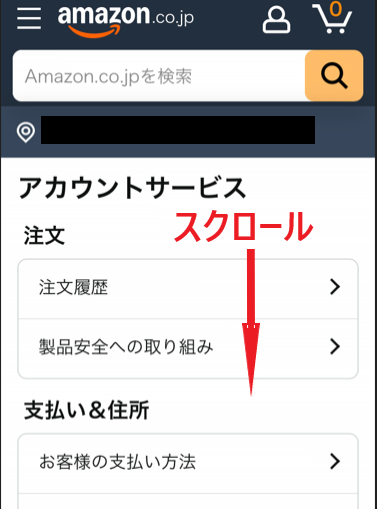
④「デバイス」をタップします。
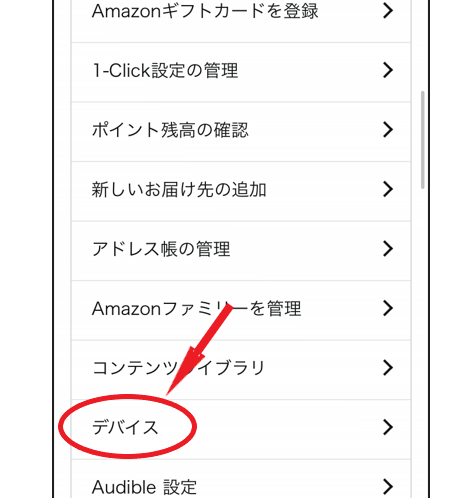
①「設定」をタップします。
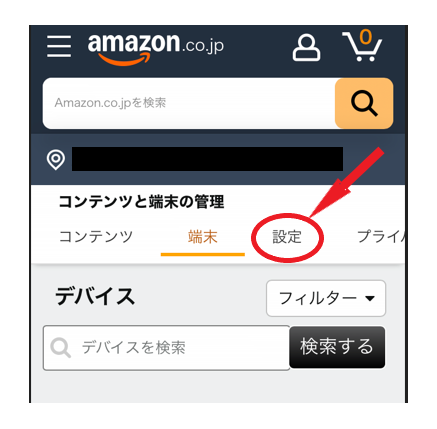
②「同期設定」をタップします。
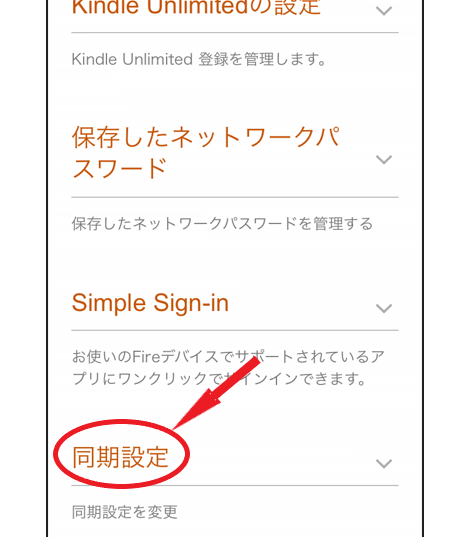
③「同期設定」を「オン」にします。
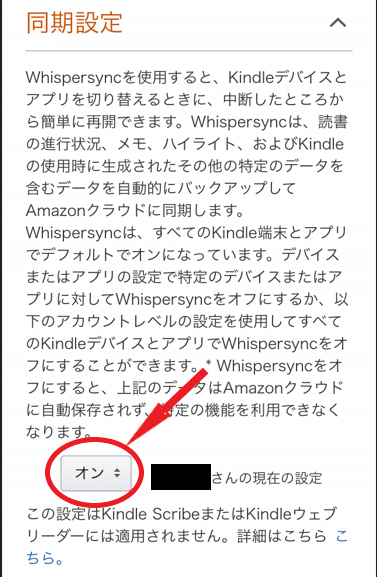
以上でアカウントに各デバイスが紐づけされ、レンタルしている本や最後に読んだページ、メモ、ハイライトなどの情報が同期されます。
本を借りる
Kindle Unlimited の本を借りる方法は、2つあります。
- アプリから借りる
- ブラウザ(Kindle ストア)から借りる
スマホよりもパソコンやタブレットのほうが本を探しやすいです!
私はパソコンでブラウザ(Kindleストア)から本を借りています。
それぞれ画像付きでわかりやすくご説明します。
| Step1 | アプリを開く |
|---|---|
| Step2 | 本を探す(ジャンルから探す/検索窓から探す) |
| Step3 | 本を借りる |
| Step4 | ダウンロードする |
詳しい手順を見る
①ホーム画面左上の「検索」をタップします。
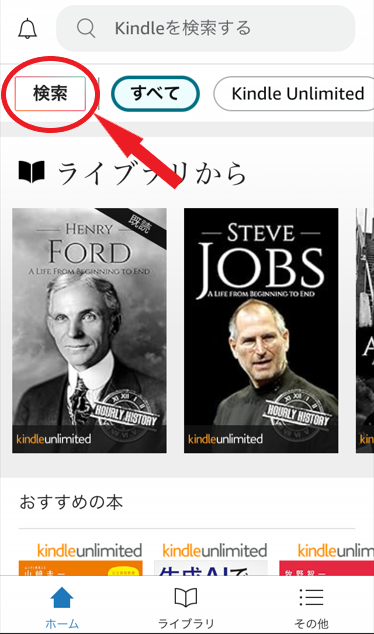
②「Kindle Unlimited」をタップします。
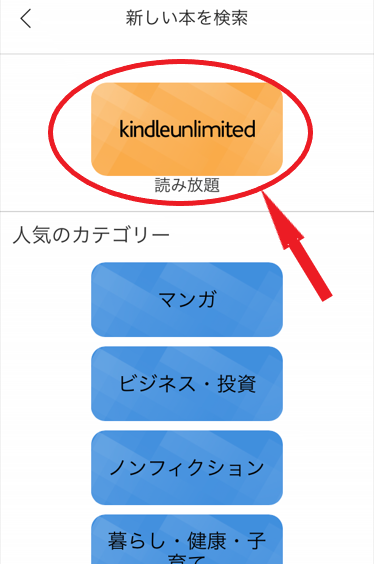
③「探す」をタップします。
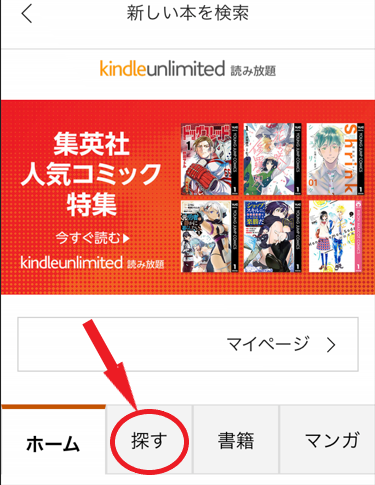
④「ジャンルを選ぶ」をタップします。
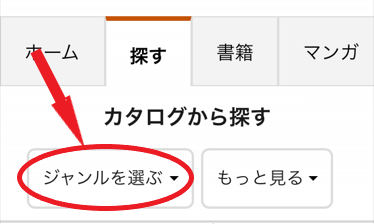
⑤ジャンルを選ぶ画面になります。
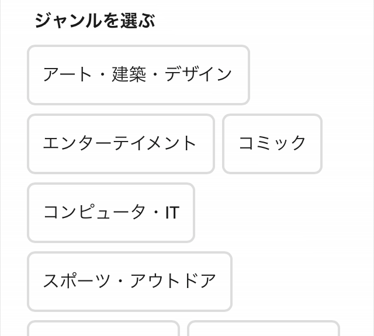
⑥ここでは「語学」を選んでみます。
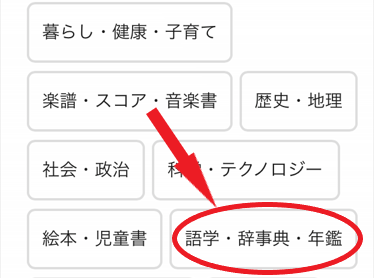
⑦続いて、サブジャンルを選ぶ画面になります。
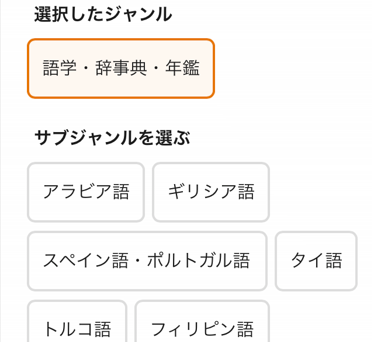
⑧ここでは「英語」を選んでみます。
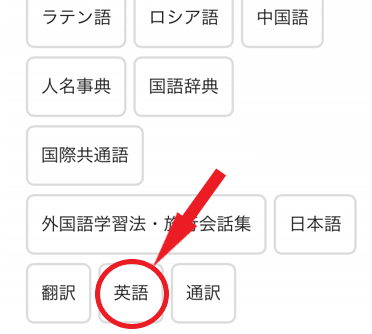
⑨「完了」をタップします。
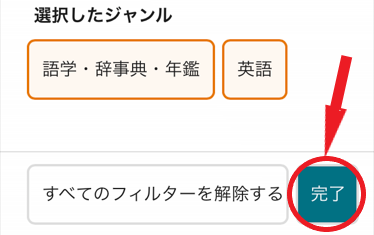
⑩すると、このように選択したジャンル「英語」関連の本が表示されます。
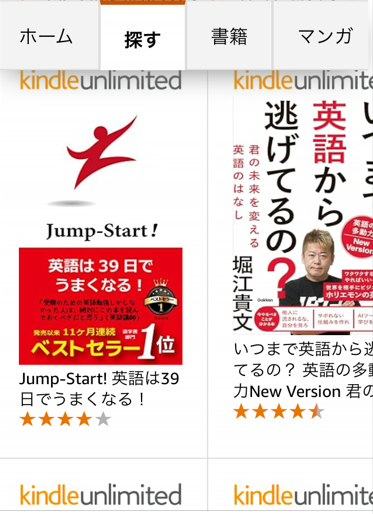
①ホーム画面上の検索窓に任意のキーワードを入力します。
本のタイトルや作家名がわかっている場合は、検索窓に入力したほうが早く探せます
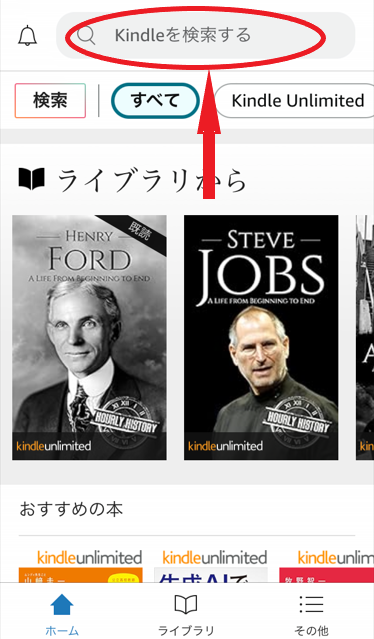
②ためしにざっくり「洋書」と入力してみると、このようなラインナップが表示されました。
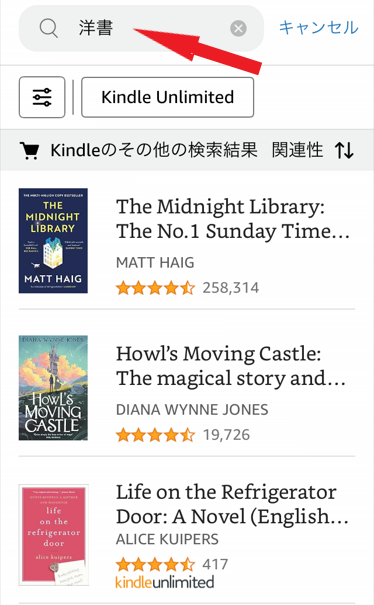
③「Kindle Unlimited」をタップすると、Kindle Unlimited の洋書だけが表示されます。
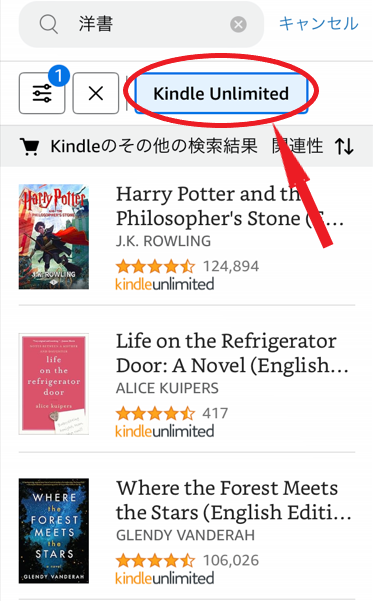
①借りたい本をタップします。
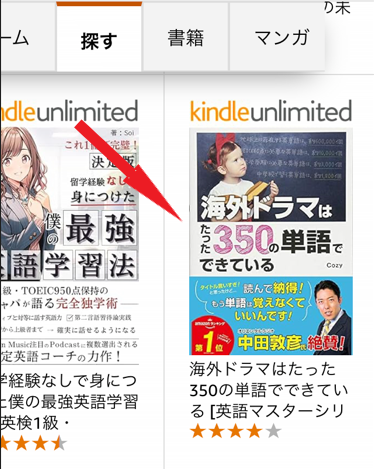
②本の説明画面が表示されます。
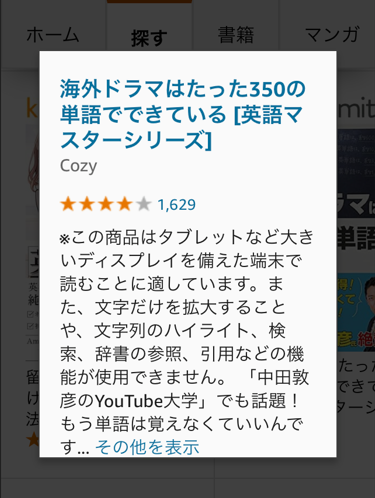
③下にスクロールして「ライブラリに追加」をタップします。
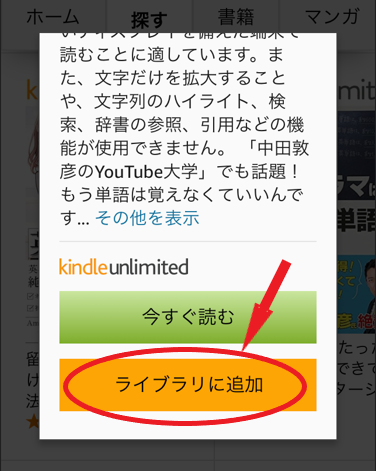
④このような画面になります。
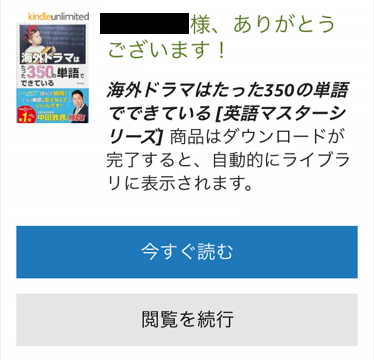
⑤ライブラリを確認してみると、本が追加されているのが確認できます。
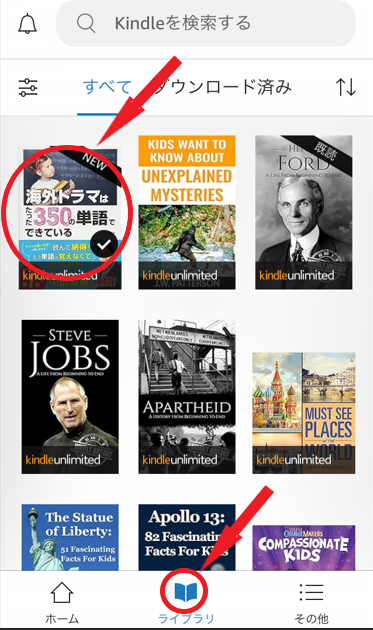
本をタップするとダウンロードできます。もう一度タップするとすぐに読みはじめることができます。
| STEP1 | Kindle ストアにログイン |
|---|---|
| STEP2 | 本を探す(ジャンルから探す/検索窓から探す) |
| STEP3 | 本を借りる |
| STEP4 | ダウンロードする |
詳しい手順を見る
①画面右上の虫メガネのマークをタップします。
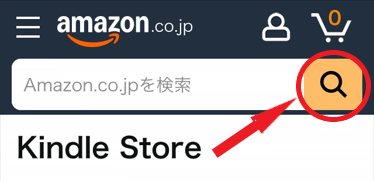
②「絞り込み」をタップします。
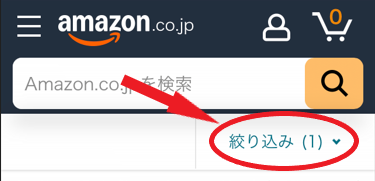
③「Kindle Unlimited 読み放題」をタップします。
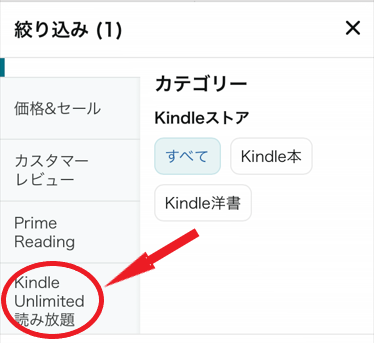
④「読み放題タイトル」をタップします。
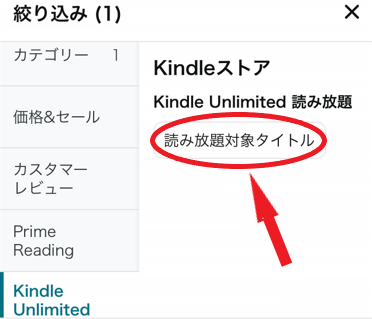
⑤次にジャンルを絞り込むために、「カテゴリー」をタップします。
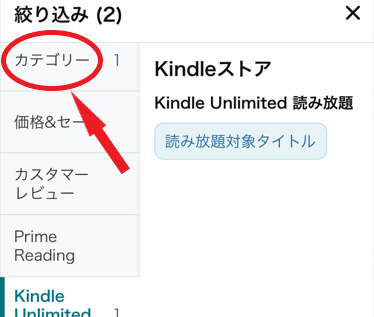
⑥「Kindle本」を選択します。
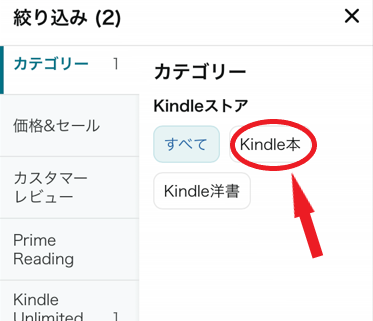
⑦すると、このようにカテゴリーが表示されます。
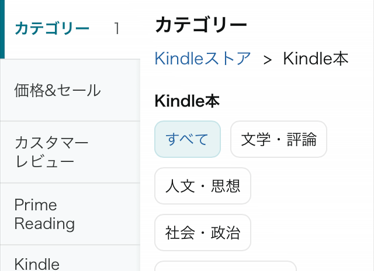
⑧ここでは「語学」を選んでみます。
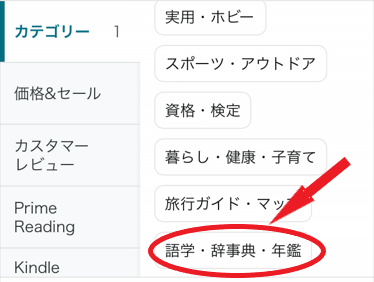
⑨続いてサブカテゴリーを選ぶ画面になるので、「英語」を選んでみます。
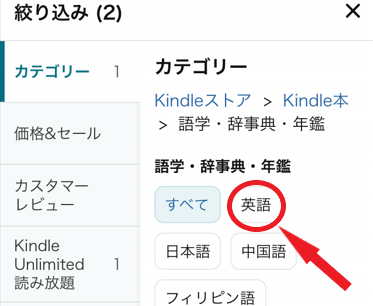
⑩カテゴリー指定が終わったので、絞り込み画面を閉じます。
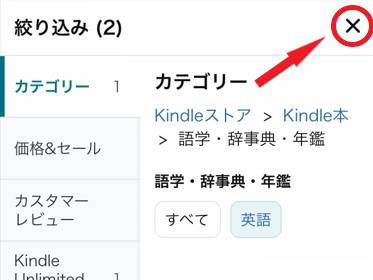
⑪すると、このように選択したカテゴリー「英語」関連の本が表示されます。
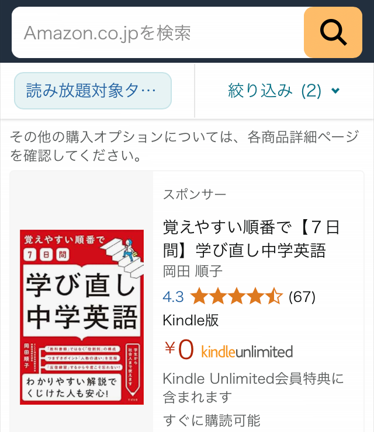
本のタイトルや作家名がわかっている場合は、検索窓に入力したほうが早く探せます
①画面上の検索窓に任意のキーワードを入力します。
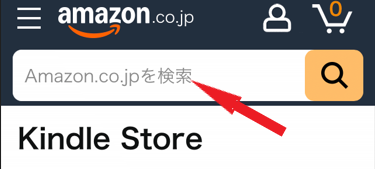
②ここでは「洋書」と入力してみます。キーワードを入力すると、このような表示が現れます。
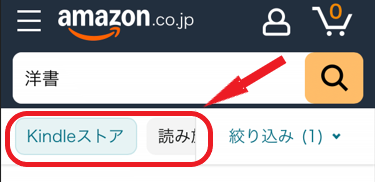
③この表示をスライドさせて「読み放題対象タイトル」を選択します。
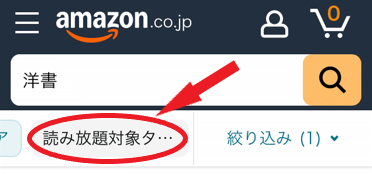
④すると、このように Kindle Unlimited 対象の「洋書」が表示されました。
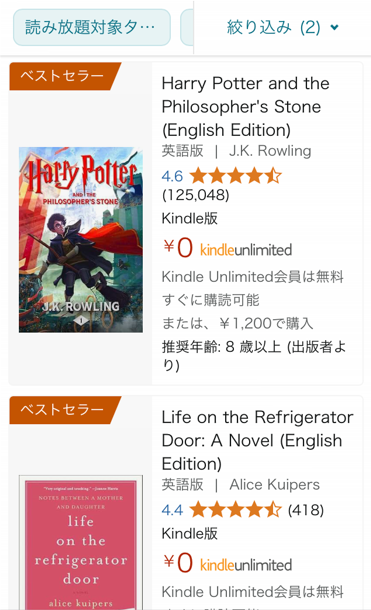
①借りたい本をタップします。
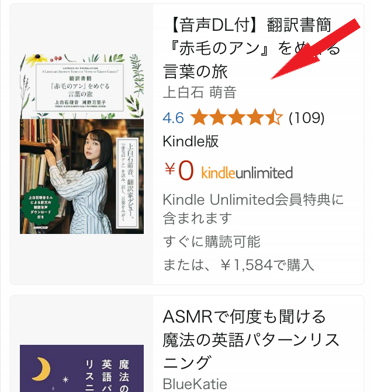
②本の説明画面が表示されます。
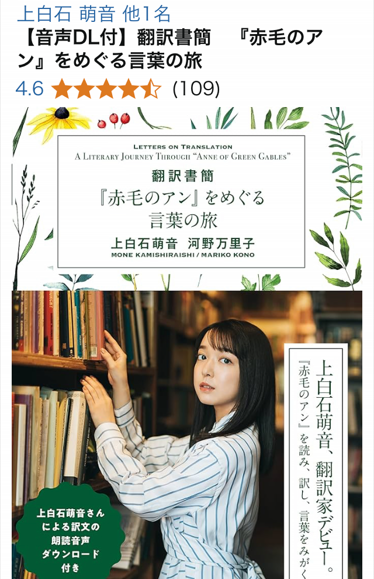
③下にスライドして、「ライブラリに追加する」をタップします(注意点あり!)。
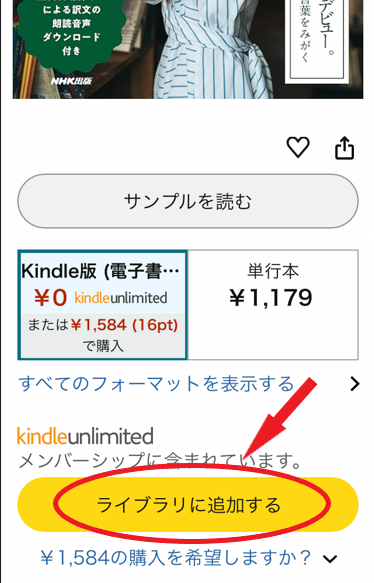
注意点!
「ライブラリに追加する」のすぐ下にある青字の「¥1,584の購入を希望しますか?」を誤ってクリックしないよう注意してください!通常の購入になり、請求されてしまいます。
④すると、このような画面が表示されます。
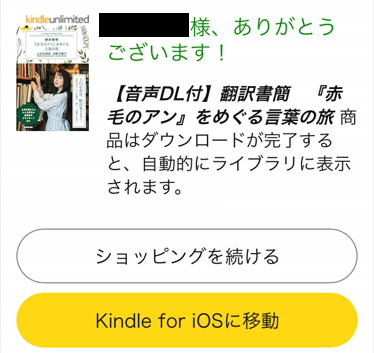
⑤アプリを開いてライブラリを確認してみると、本が追加されています。
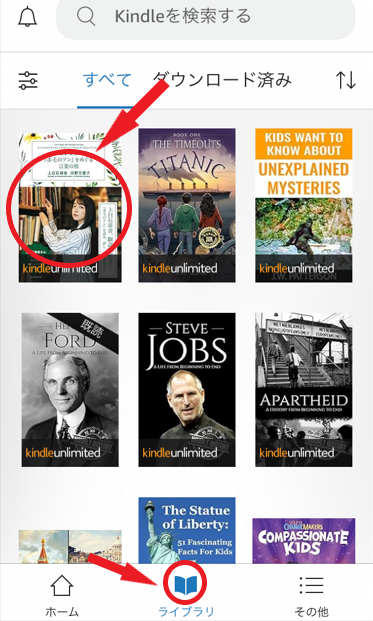
本をタップするとダウンロードできます。もう一度タップするとすぐに読みはじめることができます。
本を返す
Kindle Unlimited の本は、アプリからとても簡単に返却することができます。
スマホアプリなら、本を長押しして「本の利用を終了」をタップするだけです!
| STEP | スマホ | パソコン | |
|---|---|---|---|
| Step1 | アプリを開く | アプリを開く | |
| Step2 | 返却する本を長押しする | 「コンテンツと端末の管理」ページを開く | |
| Step3 | 本の利用を終了する | 本の利用を終了する | |
詳しい手順を見る
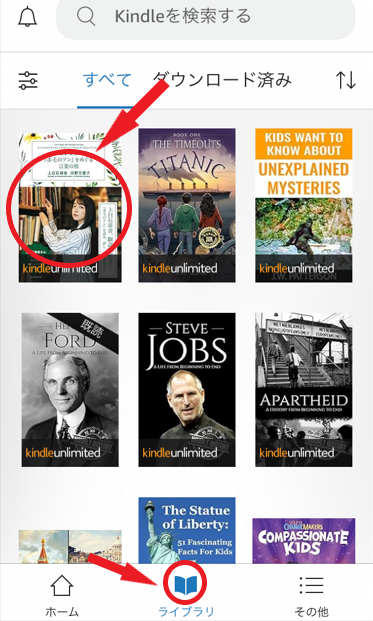
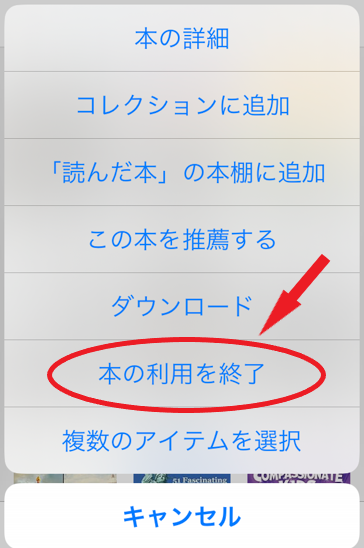
確認メッセージが表示されるので、「利用を終了」をタップします。
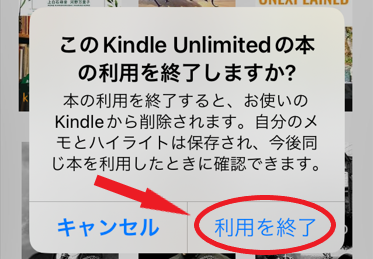
以上で本の返却は終わりです。