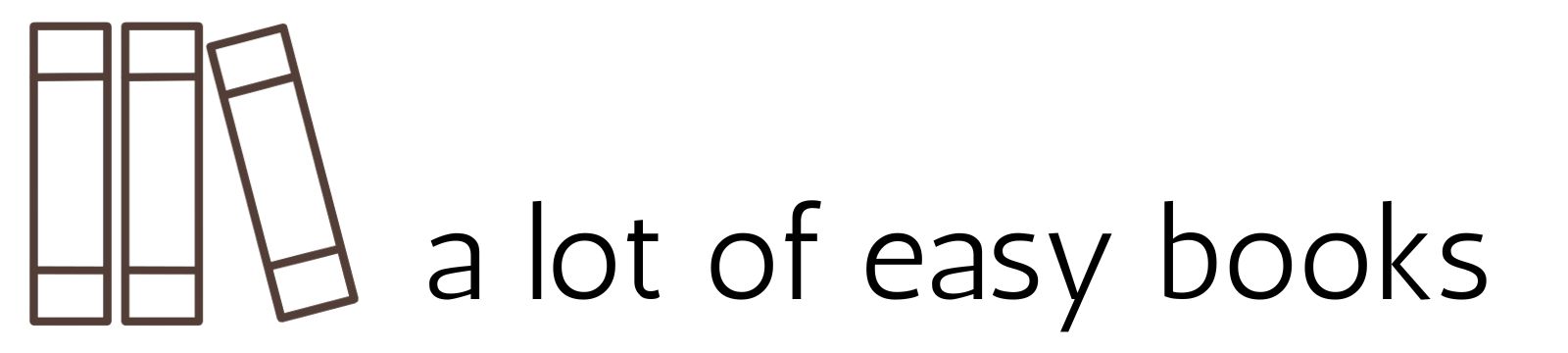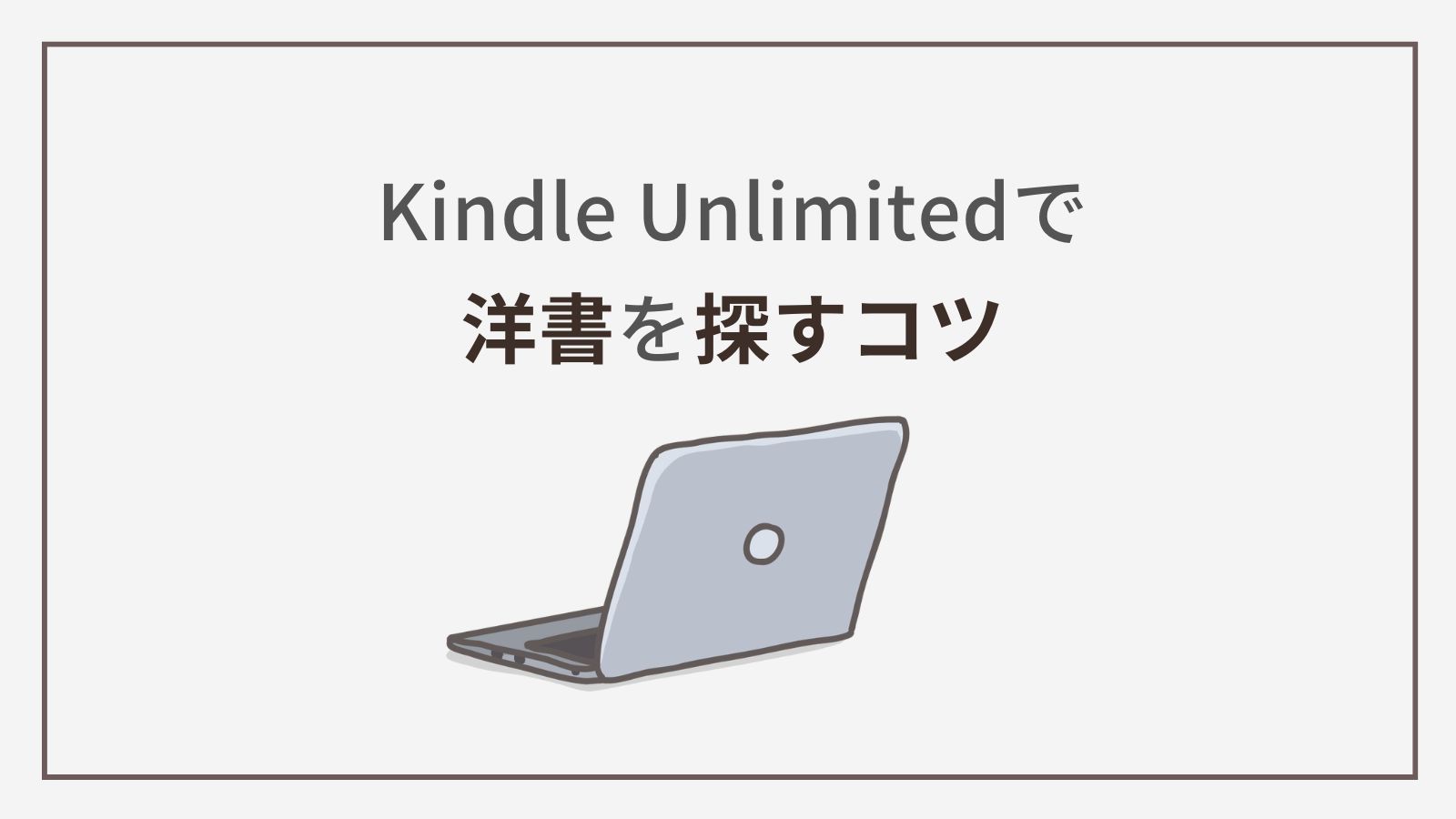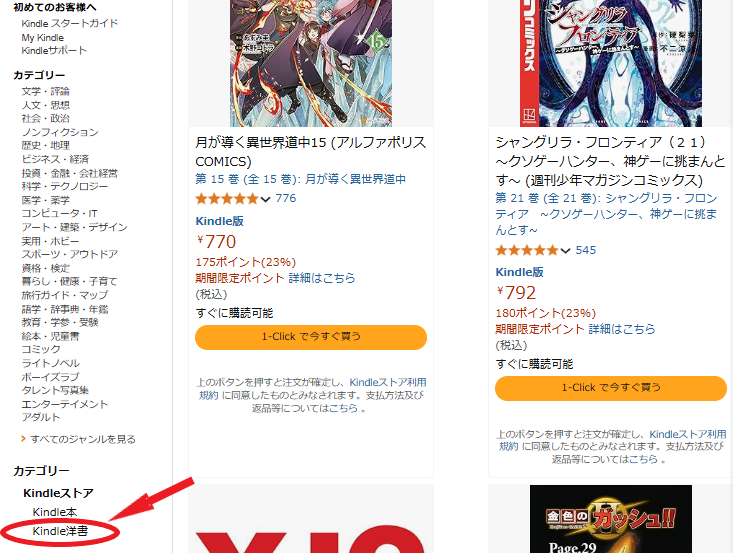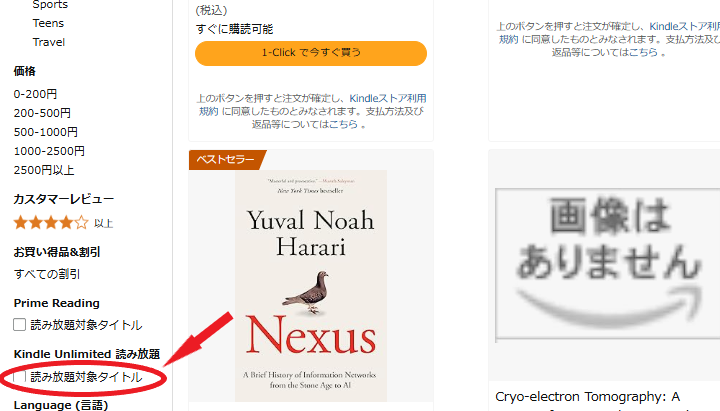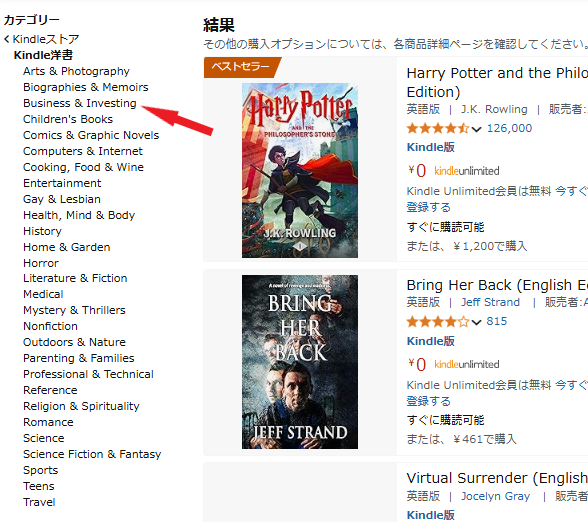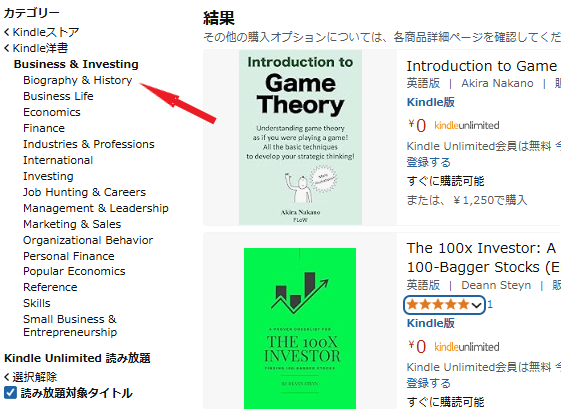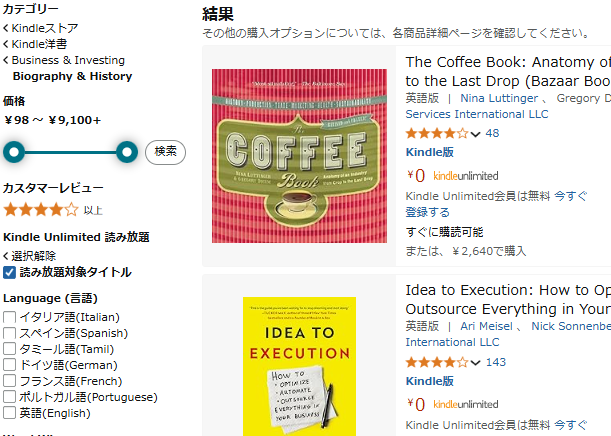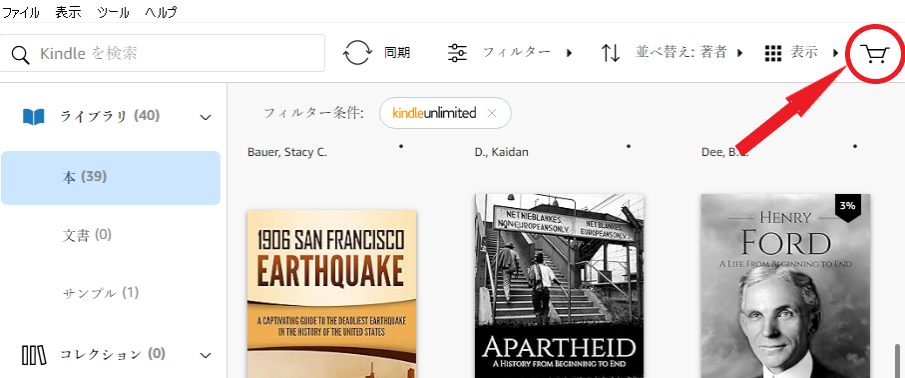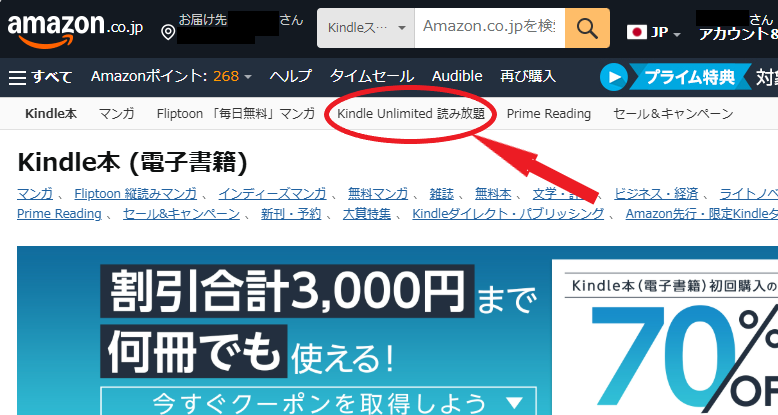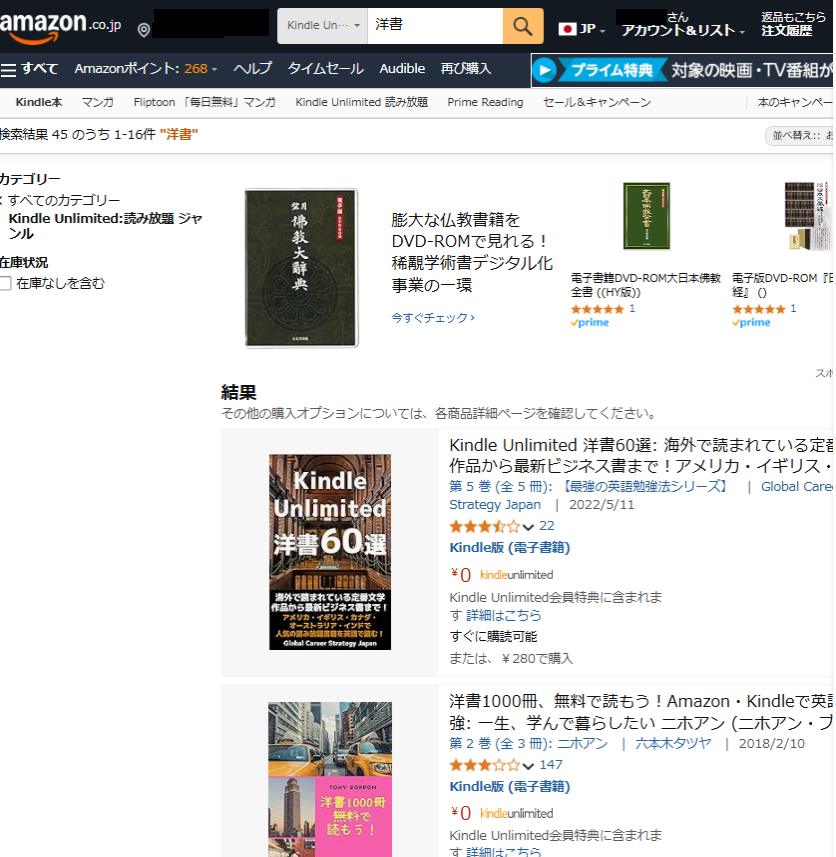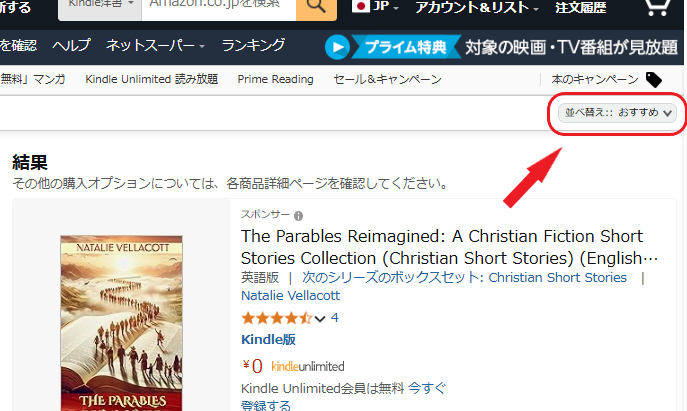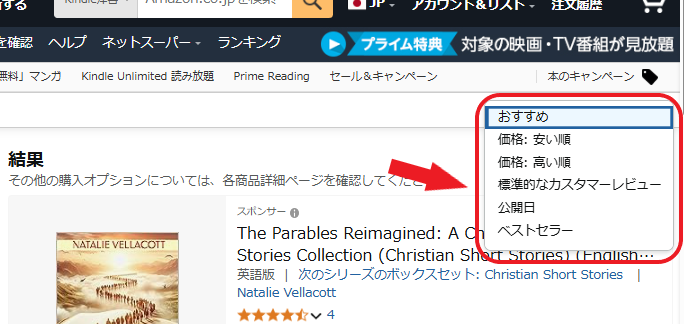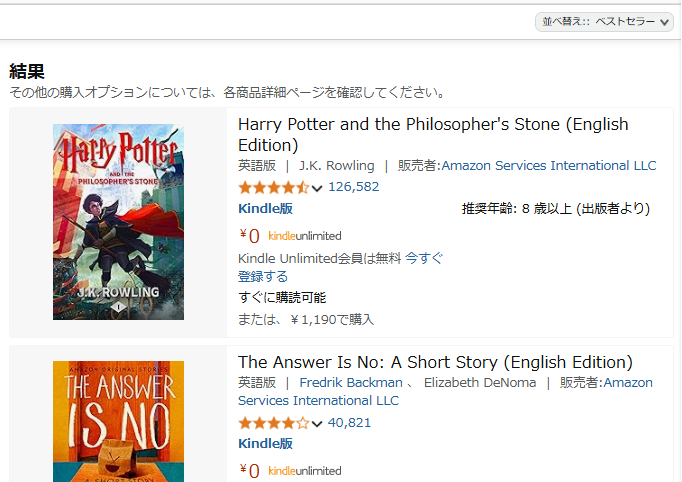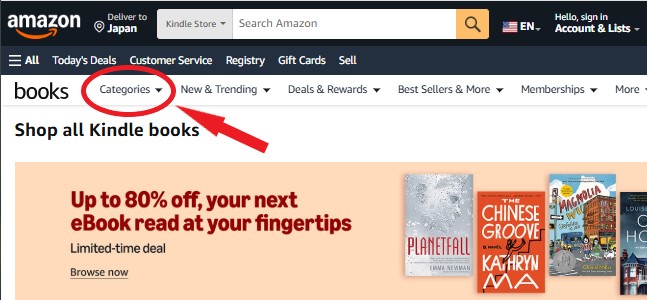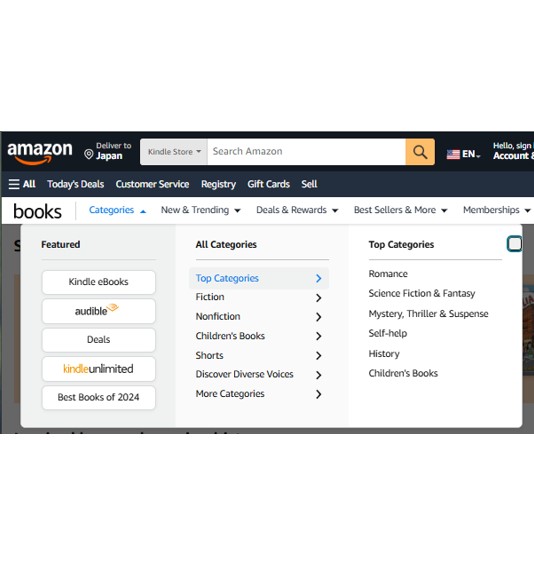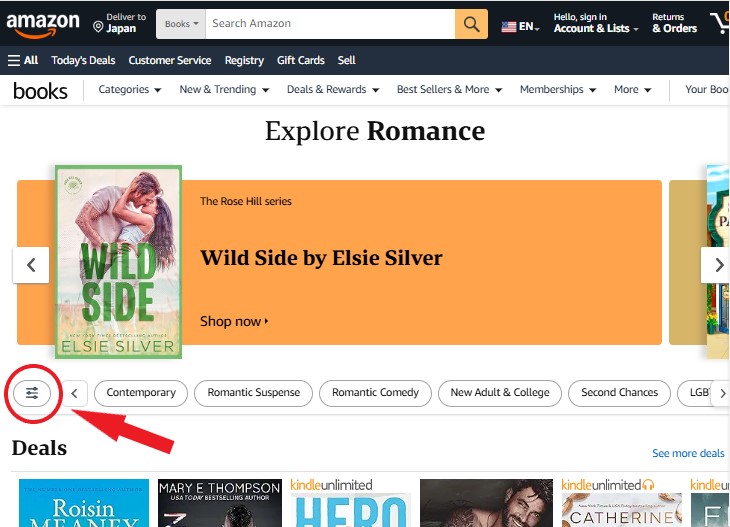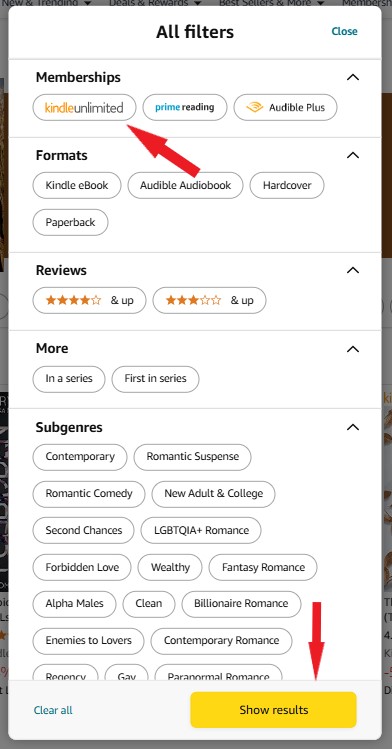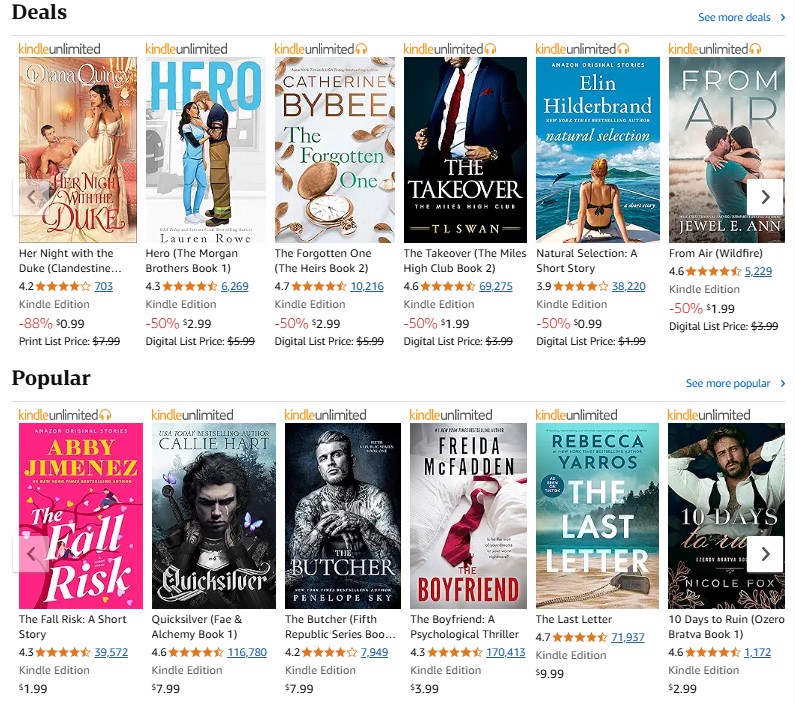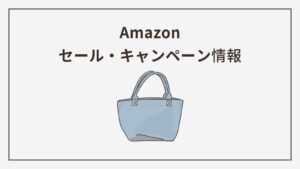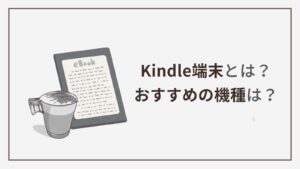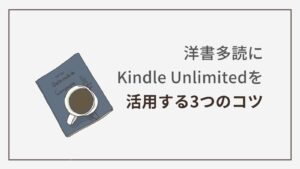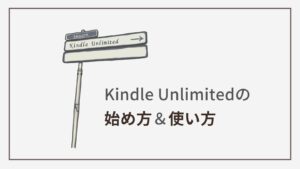Kindle Unlimited って洋書が探しにくいんだよなぁ
わかります!対象本が多すぎて探しにくいですよね…。
でも大丈夫!魅力的な本に出会えるような探し方を、わかりやすく解説しますね。
Kindle Unlimited の洋書を探す方法は2つ。
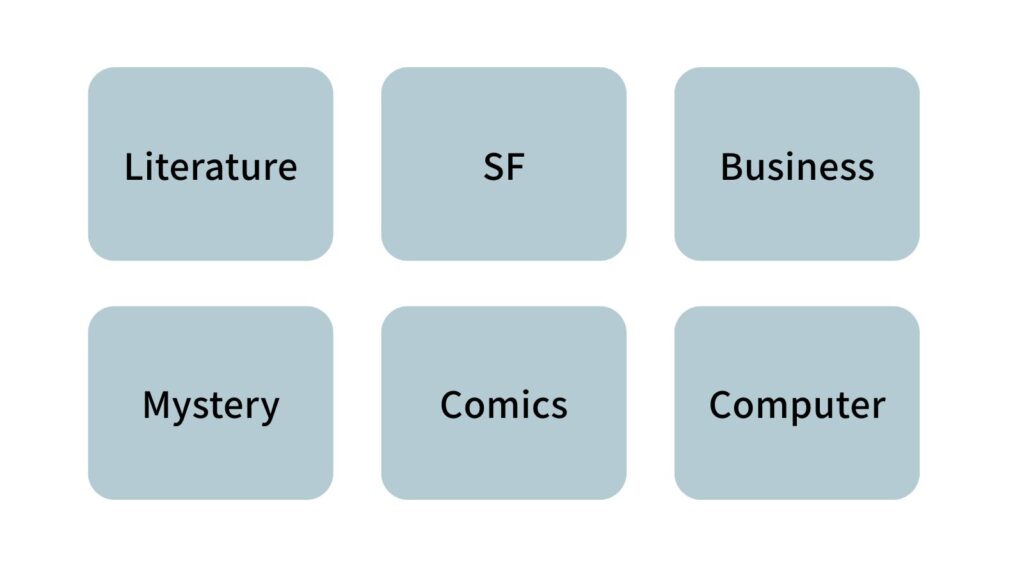
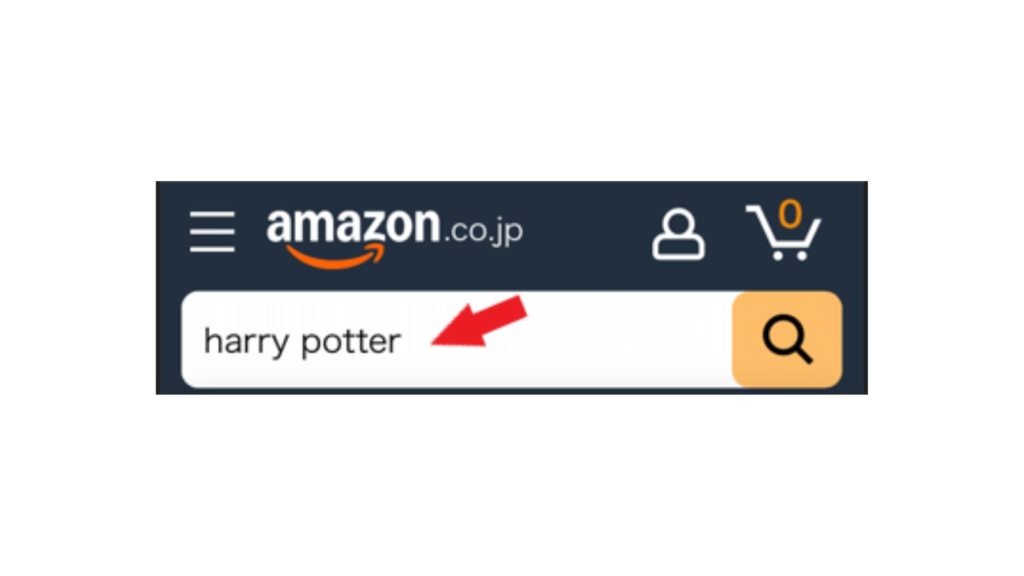
この記事では、それぞれの基本的な探し方と、コツや裏技をご紹介します!
カテゴリから探す
カテゴリから検索すると、本屋さんや図書館で好きなジャンルのコーナーを眺めるような探し方ができます。どんなキーワードで探せばよいかわからない場合でも、希望に合う本を探すことができます。
カテゴリ検索の手順
ではまず カテゴリ サブカテゴリ とジャンルをしぼりこむ方法をご説明します。
詳しい手順を見る
①画面右上の虫メガネのマークをタップします。
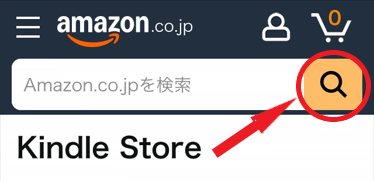
②「絞り込み」をタップします。
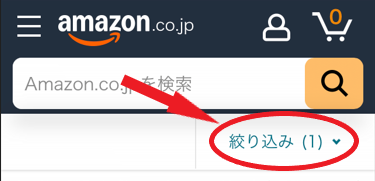
③「Kindle 洋書」をタップします。
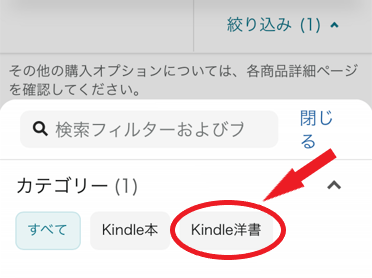
①カテゴリが表示されるので、読みたい本のカテゴリをタップします(例:Biographies & Memoirs)
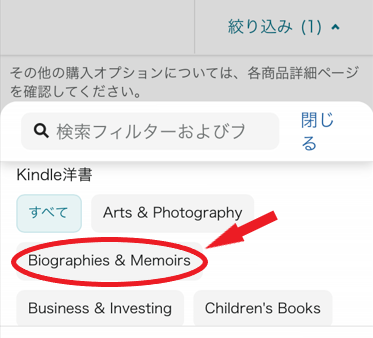
②続いてサブカテゴリが表示されるので、読みたい本のサブカテゴリをタップします(例:Historical Biographies & Memoirs)。
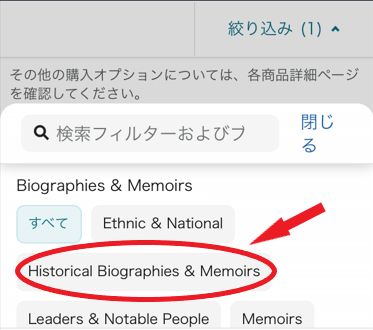
①そのまま画面を下にスクロールし、Kindle Unlimited の「読み放題対象タイトル」をタップします。
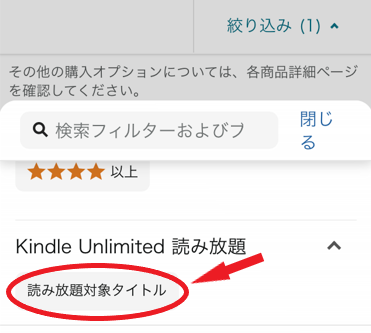
②「閉じる」をタップします。
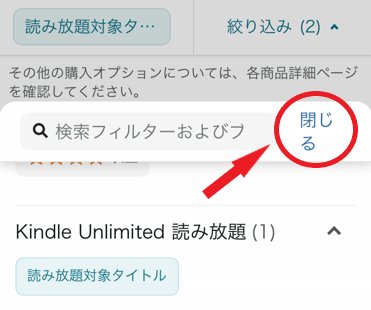
③すると、このように選択したカテゴリの本が表示されます。
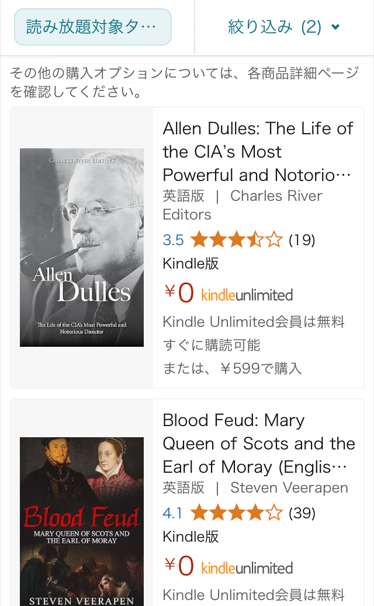
カテゴリ別ショートカット
詳しい手順を見ていただくと分かりますが、カテゴリから探すのは少し手間がかかります。
スマホだと画面も小さいので、探しにくいですよね…。
そこで、各カテゴリにワンタップでとべるショートカット集を作成しました。
ショートカットをタップすると、好きなジャンルの洋書をすぐに探すことができます♪
Kindle 洋書
Kindle Unlimited 洋書
Kindle Unlimited 読み放題対象の洋書(英語)にしぼりこんだショートカットです。
キーワードで探す
好きな作家さんの本を探したい場合や、特定の物や人に関する本を探したい場合などは、キーワード検索のほうが希望にあう本を早く探すことができます。
キーワード検索の手順
キーワードで検索する方法を、Kindle アプリから探す場合と、ブラウザ(Kindle ストア)から探す場合に分けてご説明します。
私はいつもパソコンのブラウザ(Kindleストア)で探しています。
| STEP | スマホ | パソコン |
|---|---|---|
| STEP1 | アプリを開く | アプリを開く |
| STEP2 | 検索窓にキーワードを入力 | Kindle ストアに移動 |
| STEP3 | 「Kindle Unlimited 読み放題対象」を選択 | 「Kindle Unlimited 読み放題対象」を選択 |
| STEP4 | ー | 検索窓にキーワードを入力 |
詳しい手順を見る
①ホーム画面上の検索窓に任意のキーワードを入力します。
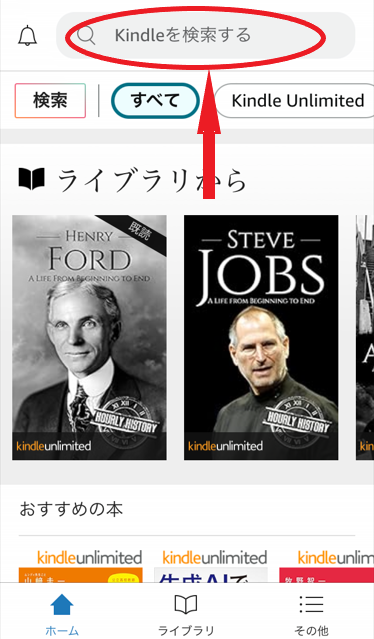
②入力したキーワードに関連する本が表示されます(キーワード例:洋書)。
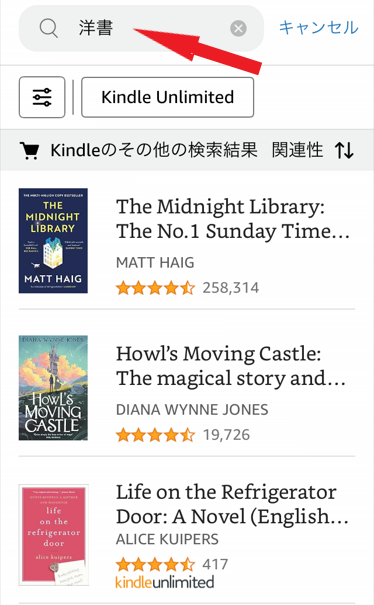
「Kindle Unlimited」をタップすると、Kindle Unlimited 読み放題の本だけが表示されます。
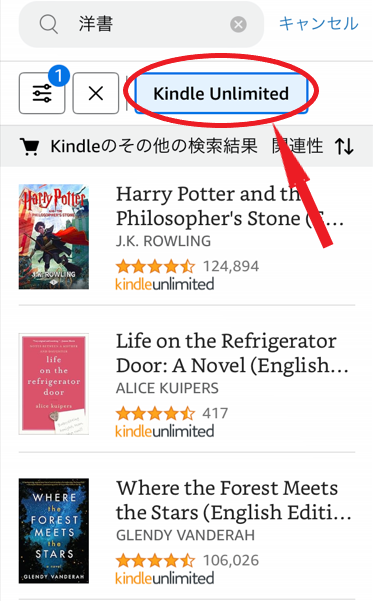
以上でキーワード検索はおわりです。
| Step1 | Kindle ストアにアクセス |
|---|---|
| Step2 | 検索窓にキーワードを入力 |
| Step3 | 「Kindle Unlimited 読み放題対象」を選択 |
詳しい手順を見る
①検索窓に任意のキーワードを入力します(キーワード例:洋書)。
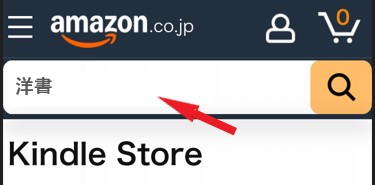
①キーワードを入力すると、検索窓の下にこのような表示が現れます。
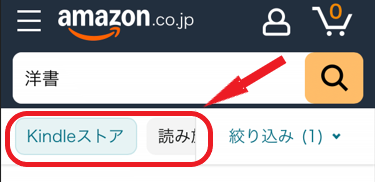
②この表示をスライドさせて「読み放題対象タイトル」を選択します。
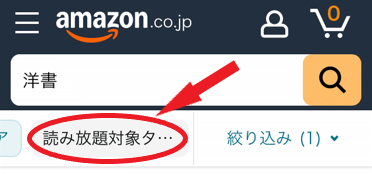
③すると、このようにキーワードに関連した読み放題対象の本が表示されます。
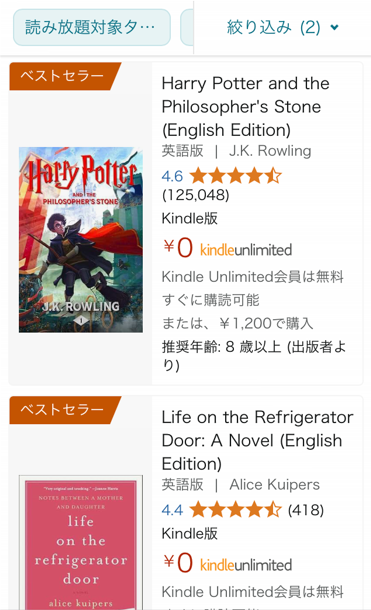
以上で検索はおわりです。
おすすめキーワード
この項では、洋書を探すときに使えるおすすめのキーワードをご紹介します。
興味のある本を探すキーワード
洋書を読んでいると、自分の興味のある本に共通するフレーズに気づくことがあります。
たとえば、ビジネス本ならこんな感じ。
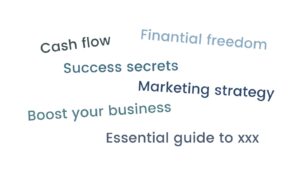
こんなふうに、よく見るキーワードがあれば、それを検索窓に入力するとより自分の興味に合った本が表示されます。
カテゴリ検索から一歩踏みだして、能動的にキーワード検索をすると、より好みに合った本に出会うことができます。
人気のある本が探せるキーワード
作家さんたちは本紹介ページで実績をアピールするので、有名な賞名などを入力すると、受賞歴のある作家さんの本がヒットします。
たとえば、次のようなキーワードがおすすめです。
単純に「Bestselling author」と入力するだけでも、人気のある本がヒットします!
作家名で検索する
気にいった本があれば、その作家さんの他の作品はチェックしておきたいところ。
検索窓に作家名を入れると、その作家さんの作品が表示されます。
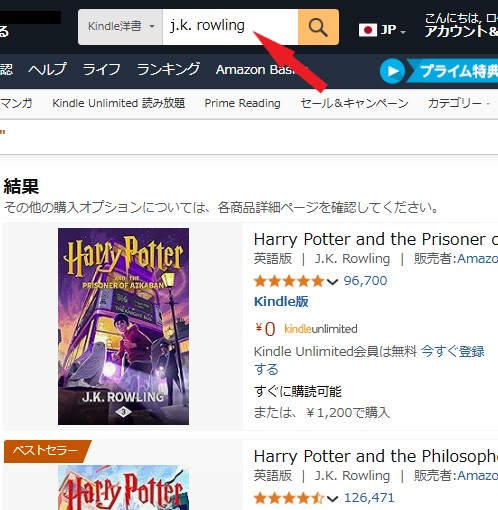
または、本紹介の作家名をクリックすると、作家さんのページに移動します。
①本紹介の作家名をクリックします
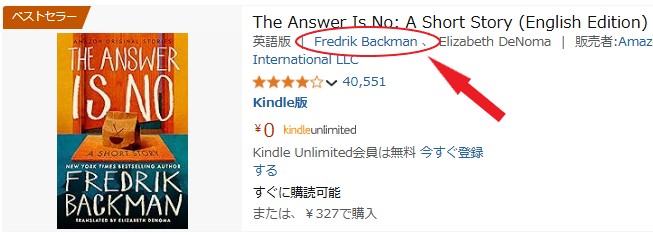
②すると、このように作家さんのページに移動します
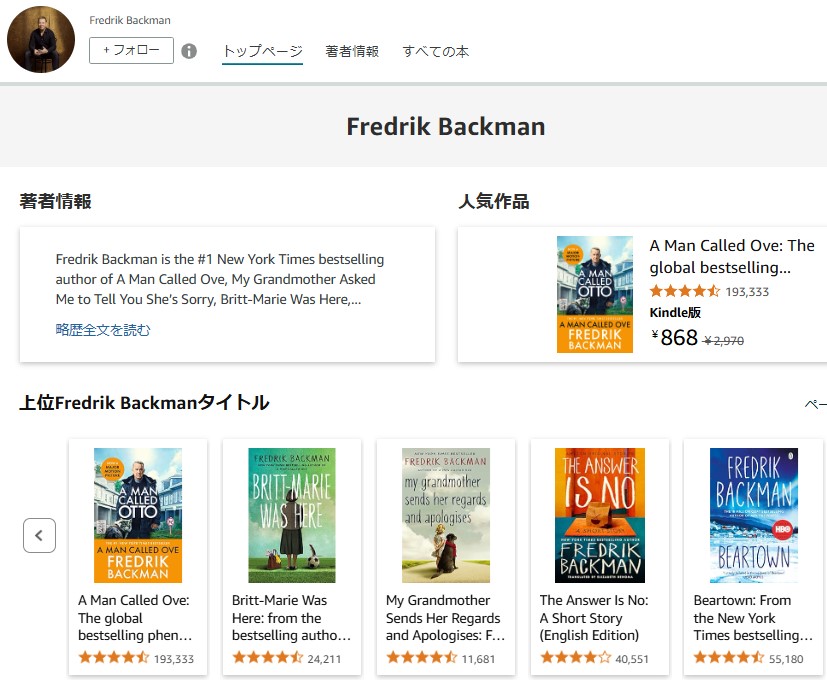
絞り込みの仕方
Kindle ストアで本を検索すると、デフォルトでは Amazon の「おすすめ」が検索結果の上位に並ぶようになっています。
これを「標準的なカスタマーレビュー」や「ベストセラー」に並べ替えると、読者評価の高い本を上位に表示することができます。
| STEP | スマホ | パソコン |
|---|---|---|
| Step1 | 「並べ替え」を表示する | 「並べ替え」をクリック |
| Step2 | 「標準的なカスタマーレビュー」or「ベストセラー」をタップ | 「標準的なカスタマーレビュー」or「ベストセラー」をクリック |
詳しい手順を見る
①検索結果が表示されている状態で、「絞り込み」をタップします。
※「絞り込み」が表示されていない場合は、検索窓の横の虫メガネマークをタップすると表示されます。
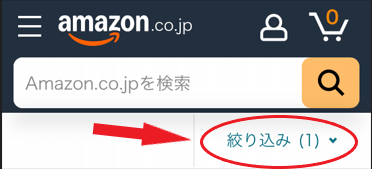
②開いた画面を下にスクロールし、「並べ替え」を表示します。
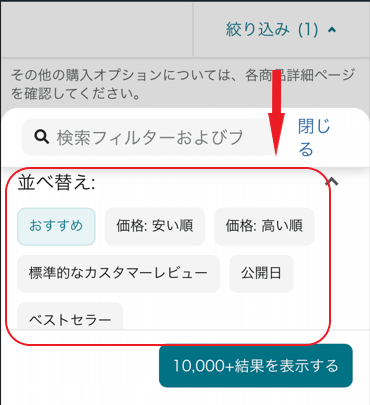
①並べ替え条件を1つ選んでタップします(例:ベストセラー)
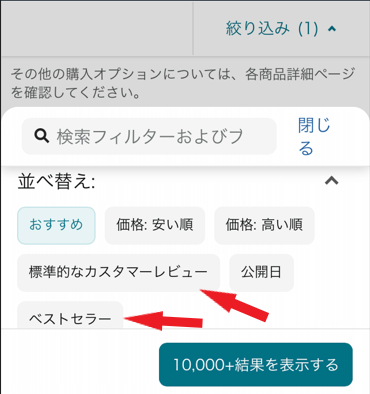
②「閉じる」をタップすると、条件にあった本が表示されます。
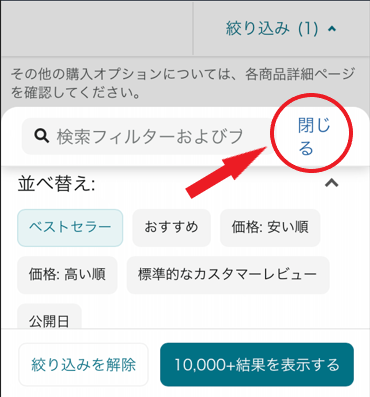
おすすめの裏技!アメリカのAmazonサイトで探す
Kindleで洋書を探す場合、じつは本家アメリカのAmazonで探したほうが、読者評価が高い本が上位にたくさん並びます。
日本とアメリカのサイトの違い
日本の Kindle Unlimited で読める洋書は、本家アメリカの Kindle Unlimited で読める本とラインナップが同じではありません。
たとえば、日本の Kindle Unlimited とアメリカAmazonの Kindle Unlimited で、まったく同じキーワードで検索した場合、このように違う本が表示されます(ラインナップを見やすいようにパソコン画面を使用しています)。
実験キーワード『science biographies』
※2025年3月6日時点
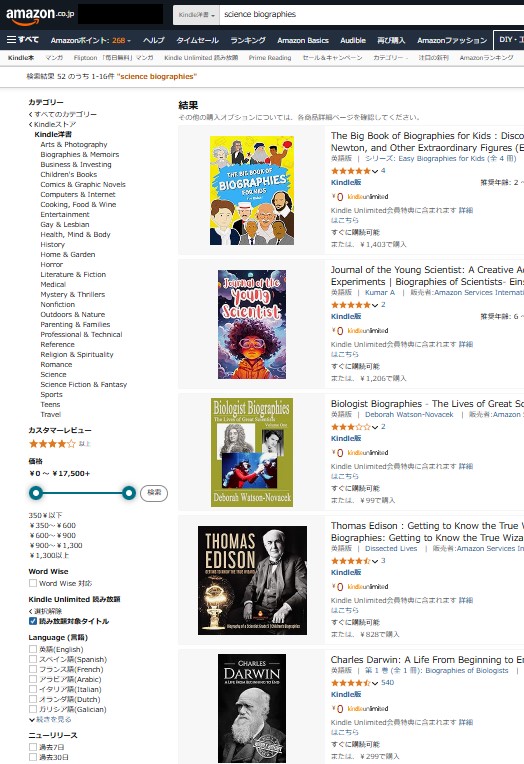
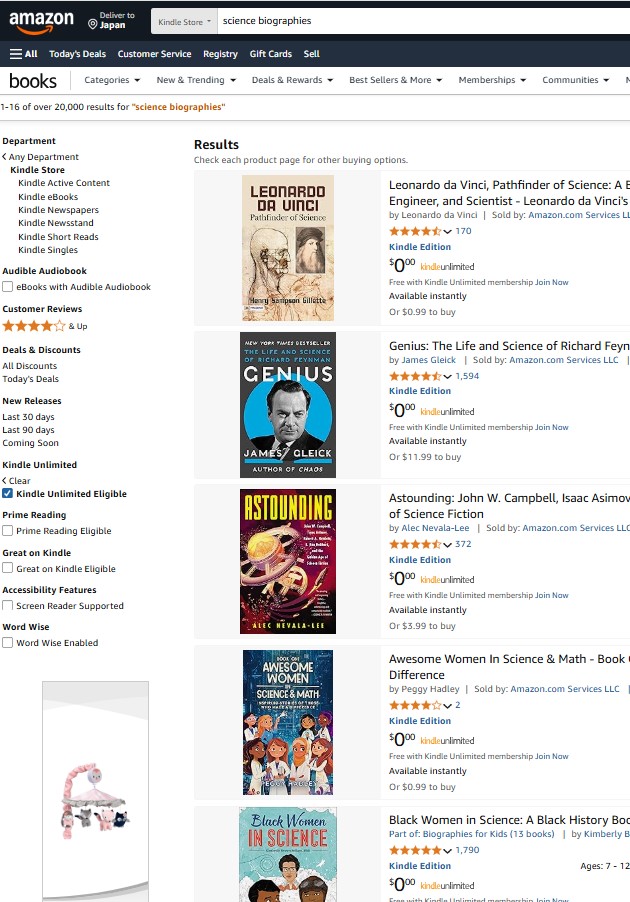
では、アメリカのサイトに表示されている本は日本では利用できないのか?というと、必ずしもそういうわけではありません。
たとえば、アメリカのサイトの上から2番目にあるこの本が評価数が多いので、日本でも利用できないか探してみます。
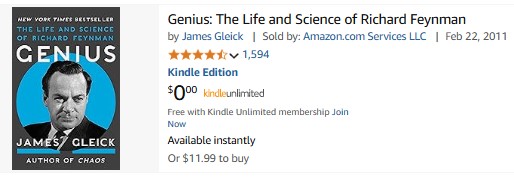
日本の Kindle Unlimited で指名検索してみると、このように表示されました。日本でも利用できることがわかります。
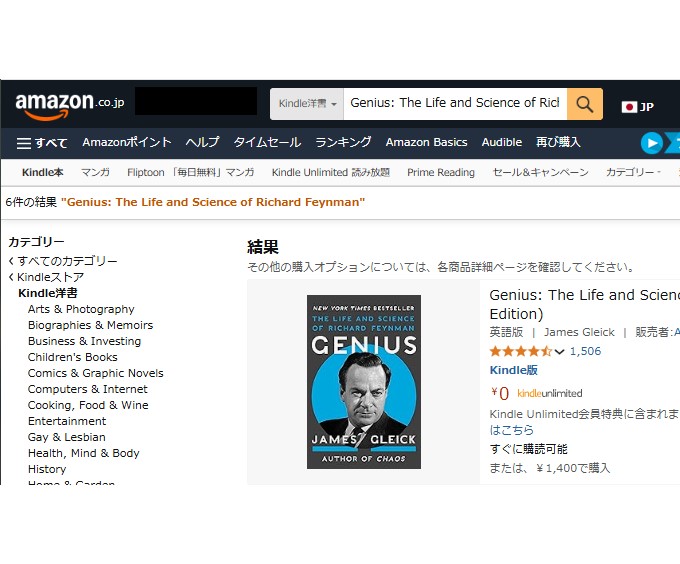
ラインナップが違う理由は、本国以外で利用できない本があったり、アルゴリズムが違ったりするからだと推測しますが、正確なところは私には分かりません。
ただこれまでの経験から、洋書はアメリカのサイトのほうが、評価の高い本が上位に多く表示されると感じています。
気に入る本が見つからない場合は、アメリカのサイトで探すといいですよ!
- アメリカでは読み放題対象でも、日本では対象外の本もある
- 日本のKindleでは購入できない本もある
- アメリカのサイトから直接レンタルや購入ができないため、日本のKindleサイトで再検索する必要がある
日本の Amazon とアメリカの Amazon はアカウントを共有していないので、アメリカのサイトは「洋書検索ツール」として利用するだけです。
それなら最初からアメリカの Kindle Unlimited に申し込めばいいんじゃないの?
でも、日本の本や雑誌も読めるメリットは捨てがたい。
確かに。
アメリカAmazonでの検索の仕方
| Step1 | アメリカAmazonの「Kindleストア」にアクセス |
|---|---|
| Step2 | カテゴリを選択 |
| Step3 | 「Kindle Unlimited 読み放題」を選択 |
詳しい手順を見る
①画面右上の「Browse」をタップします。
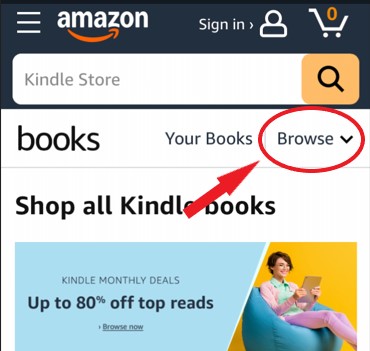
②「Category」をタップします。
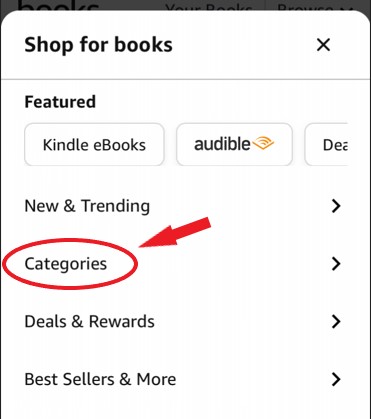
④カテゴリを選択します(例:Romance)
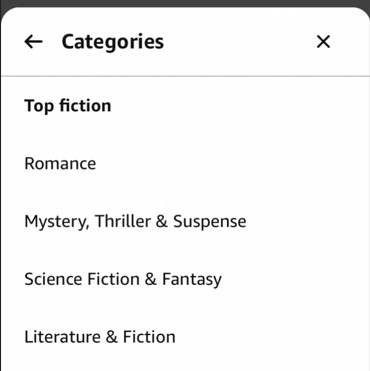
Kindle Unlimited 読み放題対象を指定する前に、カテゴリを選択してください。
①選択したカテゴリの本が表示されてから、下図の絞り込みマークをクリックします。
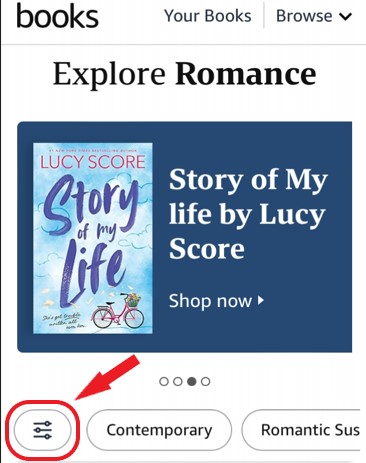
②「Kindle Unlimited」を選択し、画面下部の「Show results」をタップします。
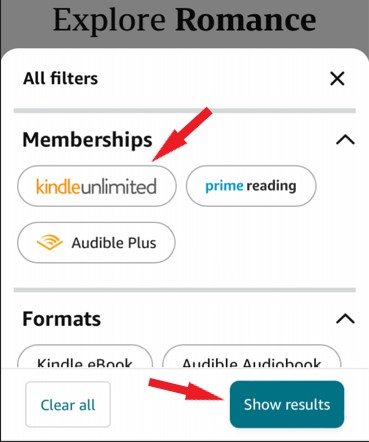
③すると、このように選んだカテゴリの読み放題対象本が表示されます。
並んでる本の評価数がどれもすごいです!
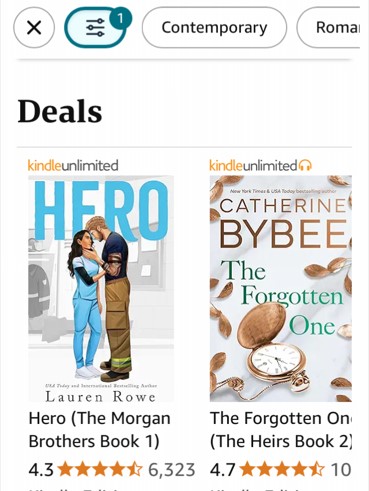
アメリカAmazon カテゴリ別ショートカット
アメリカ Amazon のKindle本も、カテゴリ別ショートカットをご利用ください。
文学賞を受賞した作品やAmazonのブック・オブ・ザ・イヤーなども探しやすくしています。
Kindle
The Best Books of the Year(Amazonブック・オブ・ザ・イヤー)
Book Awards(受賞作品・ノミネート作品)
Best Sellers(ベストセラー)
ベストセラーは、カテゴリが頻繁に変わるのでカテゴリ別にしていません。好きなカテゴリを選んでくださいね。
魅力的な本に出会えますように。
Happy reading!