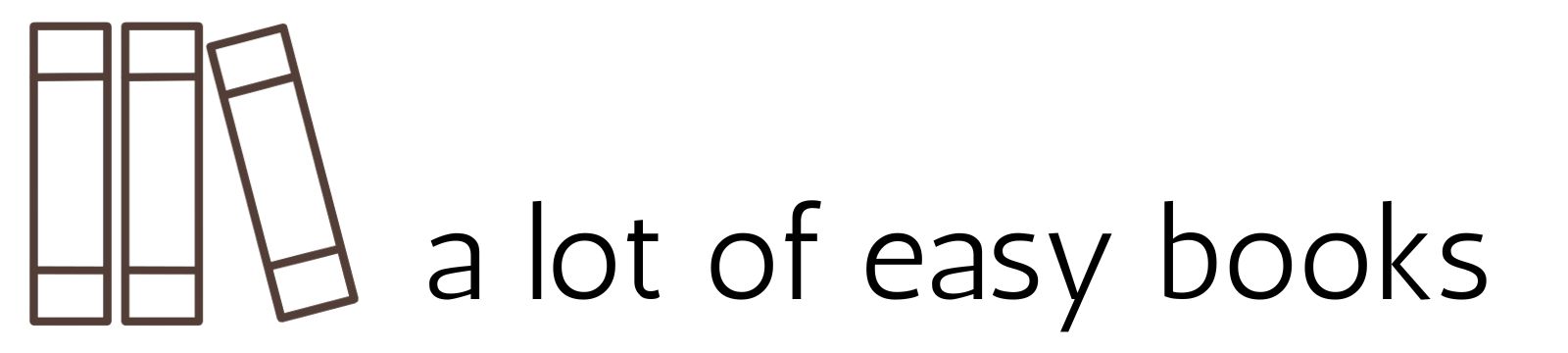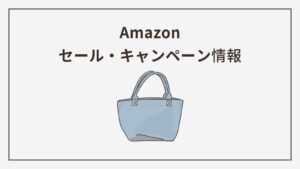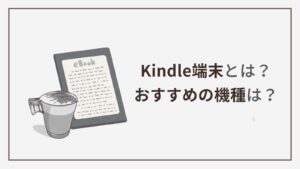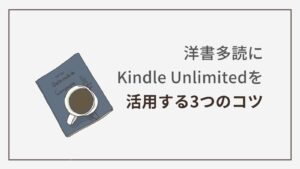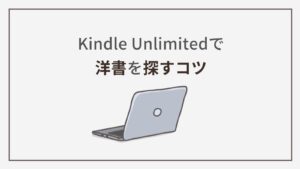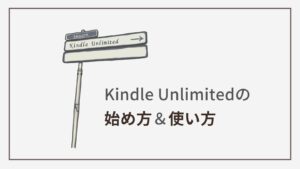Kindle 端末には、Word Wiseという洋書多読におすすめの機能があります。
難しい単語にサクッとヒントをくれて、辞書をひきたくなる衝動をおさえてくれる優れものの機能です。
Word Wise機能とは?
Word Wise とは、Kindle 端末についている機能のひとつで、本文中の難しい英単語の上にかんたんな英語で注釈を表示してくれる機能です。
初期設定をしておけば、タップする必要もなく、自動で表示してくれます。
たとえば、こんな感じです。
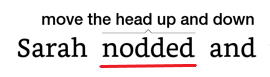
nod(うなずく)➡ move the head up and down
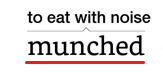
munch(ムシャムシャ食べる)➡ to eat with noise
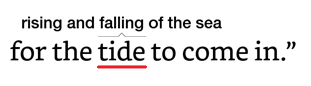
tide(潮の満ち引き)➡ rising and falling of the sea
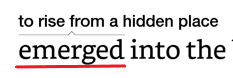
emerge(出現する)➡ to rise from a hidden place
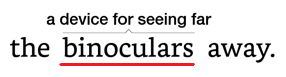
binocular(双眼鏡)➡ a device for seeing far
イメージを描きやすいですよね。
Word Wise機能を利用するメリット
辞書を開く手間が省ける
Word Wise は、初期設定をしておけば、自動で注釈を表示してくれます。
Kindle 端末には辞書が内臓されていて、単語を長押しするだけでかんたんに意味を調べることができますが、Word Wise は辞書を開く手間さえも不要です。
英語を英語のままインプットできる
せっかく英語の世界にひたっているのに、英日辞書をひくと頭の中に日本語が入ってきてしまいます。
Word Wise なら、わからないモヤモヤが解消されるうえに、英語を英語のままインプットすることができます。
読書が中断されない
辞書を開くと、たとえ英英辞書でも読書が中断される感があります。
この Word Wise 機能は、単語の上に短い注釈がつくだけなので、視線をサッと動かすだけで「あ、そういうことね」とすぐにまた読書に戻れます。
パラフレーズの練習になる
英語では、同じ単語をくり返すことを避け、違う表現に言い換える傾向があります。
この「言い換え」をパラフレーズといいます。
Word Wise を利用していると、パラフレーズを思いつきやすくなり、より英語らしい表現ができるようになります。
また、会話中に単語を思い出せなくても、言葉を詰まらせることなくスマートに別の言葉で言い換えられるようになります。
Word Wise機能の設定方法
Word Wise 機能を有効にする(初期設定)
Kindle 端末で Word Wise 機能の設定をします。
※設定メニューは、機種やバージョンによって若干異なる場合があります
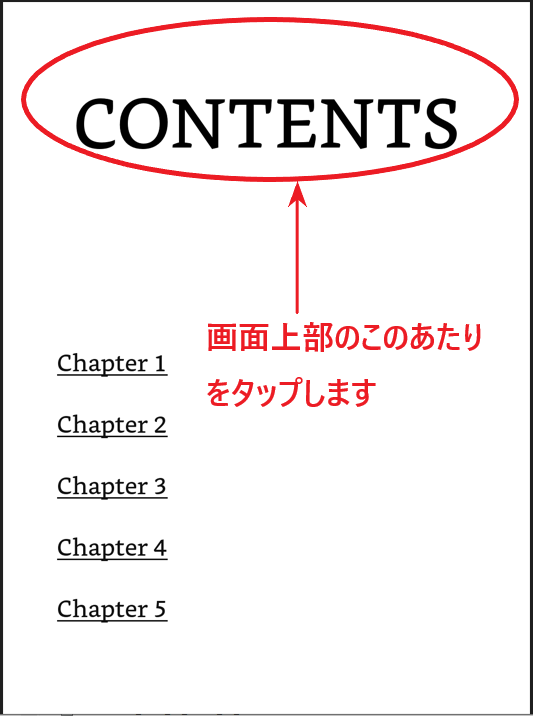

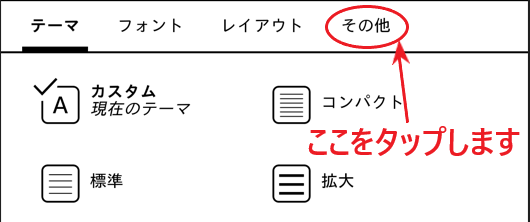
この画面が表示されたら、もう少し下側に移動します。
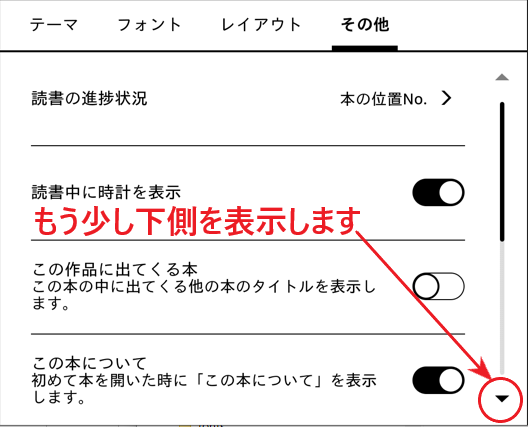
⇩
「Word Wise」をタップします。
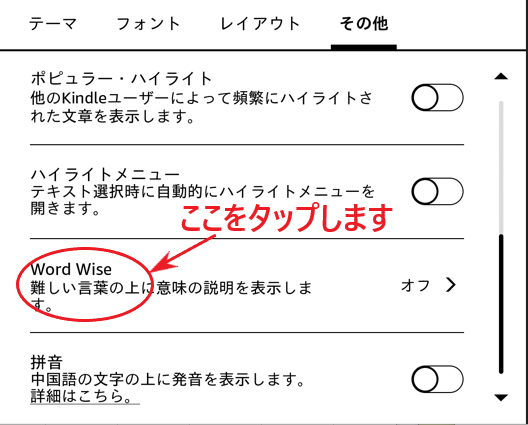
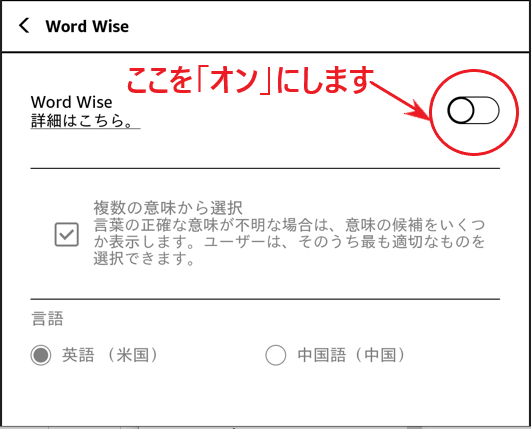
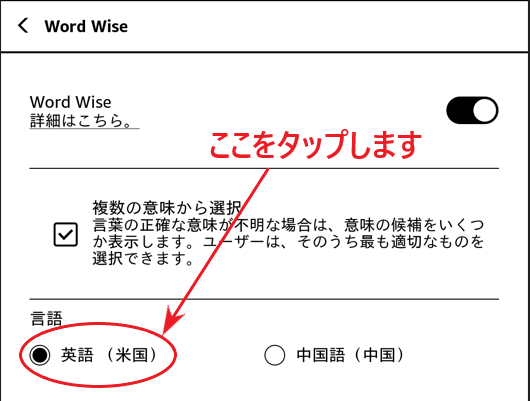
以上で設定は終わりです。
画面右下に「Word Wise」と表示されているはずです。
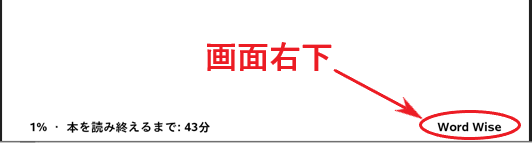
注釈の量を調節する
英語のレベルに合わせて、表示される注釈の量を変更することができます。
画面右下に表示された「Word Wise」をタップすると、注釈の量を調節するバーが表示されます。
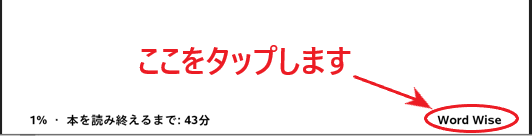
〇を左右に動かして、注釈の量(多めに表示させるか、少なめに表示させるか)を調節します。
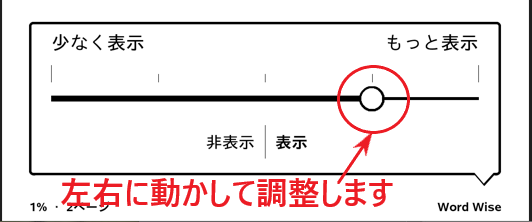
ヒントが多くなりますが、画面上の文字が増えて見た目がごちゃごちゃします。
ヒントが少なくなりますが、気が散らず、ストーリーに集中しやすくなります。
ほどよい量に調節してみてください。
注釈を一時的に非表示にする
画面右下に表示された「Word Wise」をタップすると、いつでも「非表示」に変更することができます。
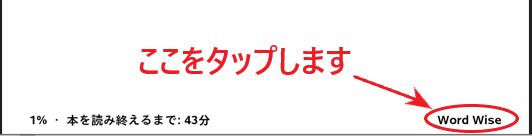
⇩
「非表示」をタップします。
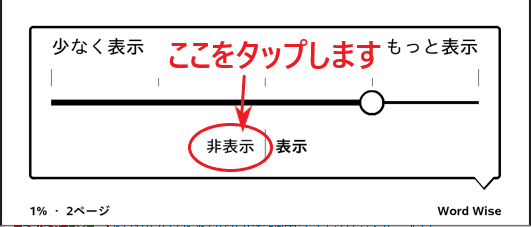
「非表示」にすると本文中の注釈は消えますが、画面右下の「Word Wise」という表示は消えません。
再度「表示」に戻したい場合は、またここをタップして変更することができます。
特定の単語を非表示にする
特定の単語の注釈を非表示にすることもできます。
たとえば、今私の手元にある総語数1,500ワードほどの絵本のなかに、「asleep」という単語が6回も登場します。
登場するたびに注釈がつくので、さすがにこの単語にもう注釈はいらない、とうんざりしてきますよね。
その場合、「この単語はもう覚えたから表示しなくていいよ」と学習させることができます。
まず、注釈をタップします。

⇩
「これは役にたちましたか?」と聞かれるので、「いいえ」を選択します。
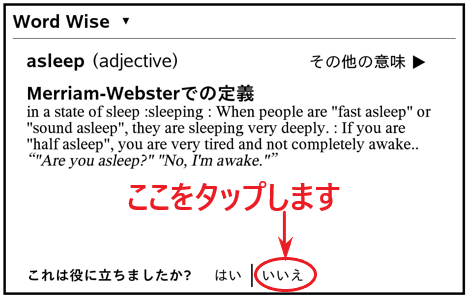
⇩
「この言葉の意味を既に知っている」を選択します。
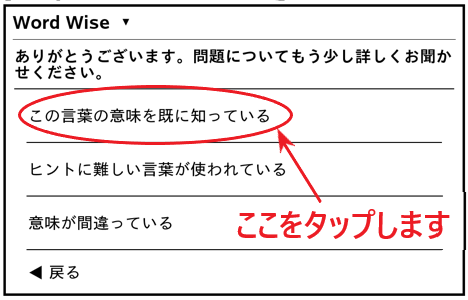
以上で、この単語には注釈が表示されなくなります。
Word Wise 機能を利用するための条件
Word Wise 機能は、
- Word Wise 対応端末であること
- Word Wise 対応書籍であること
の2つの条件がそろわないと利用できません。
対応端末
Word Wise 対応端末について、Amazon. co.jp のヘルプ&カスタマーサービスに以下のように書かれています。
Word Wise は、最新のソフトウェアバージョンがインストールされた以下の端末およびKindle無料アプリで使用できます。
- Fire タブレット(第3世代以降)
- Kindle 電子書籍リーダー(第6世代以降)
- Kindle for Android
つまり、iPhone、iPad、およびパソコンでは Word Wise は利用できません。
Fire タブレットと電子書籍リーダーは、相当古いバージョンでない限り、Word Wiseに対応しています。
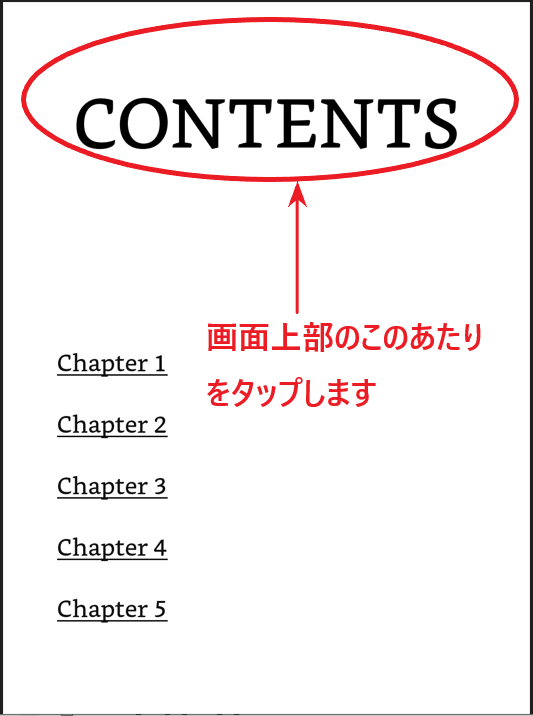

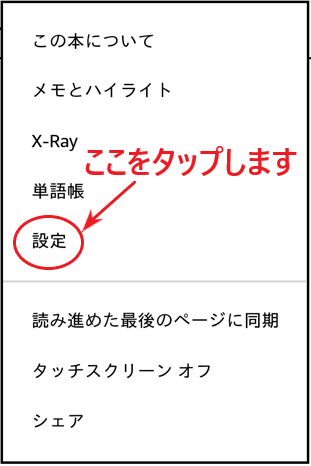
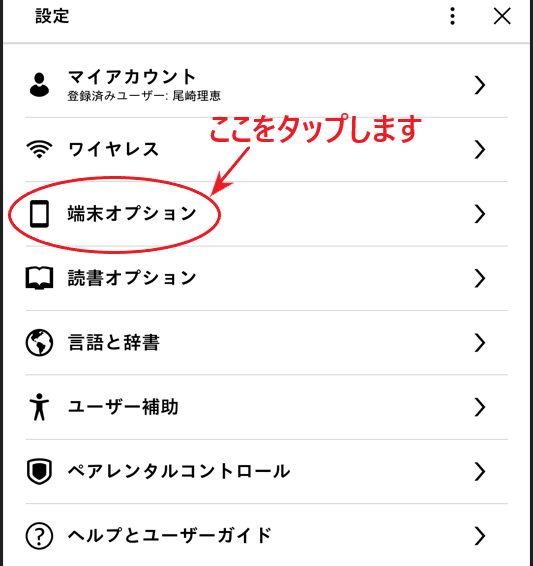
「端末情報」タップすると、Kindle 端末の種類とバージョンが表示されます。
例:Kindle Paperwhite(第11世代)
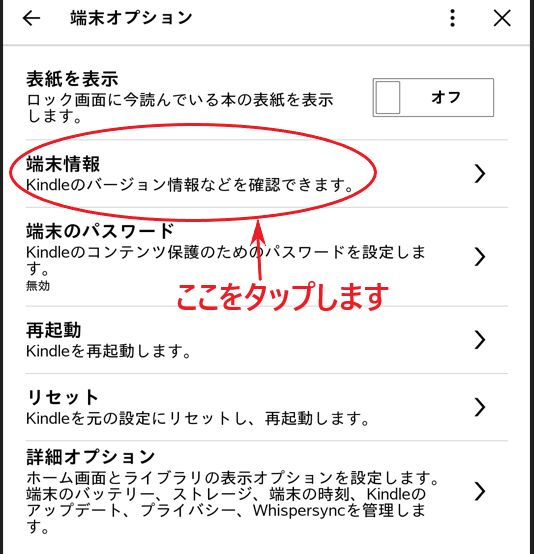
対応書籍
Kindle ストアで本を選択すると、本情報のなかに
- Word Wise:有効
- Word Wise:有効にされていません
のいずれかの記載があります。
本情報のページを下にスワイプすると、このように記載されています。
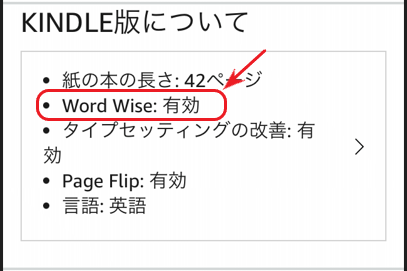
本情報のページを下にスクロールすると、このように記載されています。
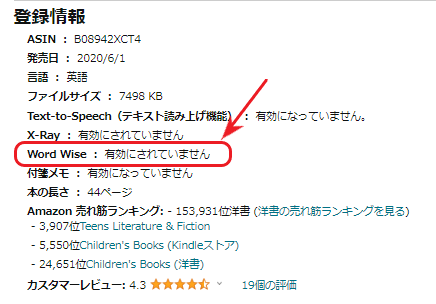
なお、当ブログの本紹介の記事には、以下のようにWord Wise 対応かどうかの情報を載せています。
| 作者 | 〇〇〇(著)、〇〇〇(絵) |
| 語数 | 〇〇〇ワード |
| 対象読者年齢 | 〇~〇歳 |
| その他の情報 | 音声サンプル有、Word Wise有 |
2014年12月にサービスを開始した Word Wise 機能。
現在では、対応書籍もかなり増えてきています。
(注:絵本は文字が画像化されていることが多いせいか、対応書籍があまりありません)
Word Wise のヒントに助けてもらいながら、ぜひ英和辞書に頼らずに英語の世界に浸ってみてください。